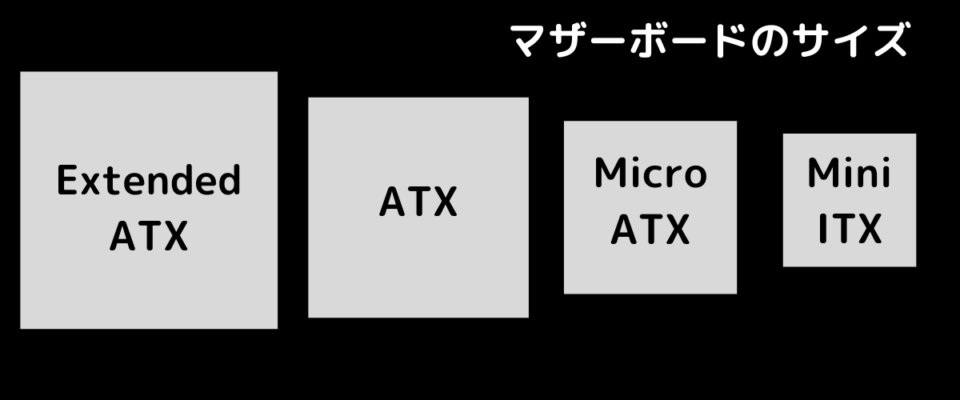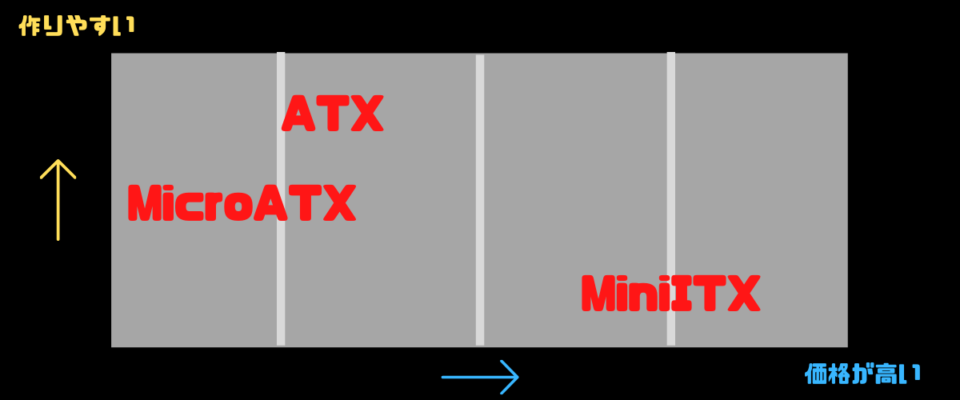自作PCの中でも機能が多くて選ぶのが難しいイメージがあるマザーボード。
簡単に見つけられる人は、ベテランさんですね。
選び方を間違えると、過剰スペックになるし、変に安いのにこだわるとやりたいことができない・・。

この記事では、マザーボードの基礎知識だけでなく、Ryzen第3世代やintel第10世代CPUに最適なマザーボードの選び方やおすすめマザーボードを紹介していますので、参考にしてくださいね。
最新世代CPUにおすすめのマザーボードが知りたい方は、以下の記事が役立つと思います。
-

-
【AMD】RX 6000・Ryzen 5000シリーズ対応のX570・B550・A520おすすめマザーボード!
続きを見る
-

-
intel 12世代対応のおすすめマザーボードランキング10選!2022年最新
続きを見る
| 自作PCパーツカテゴリー | |||
| CPU | グラフィックボード | マザーボード | メモリ |
| M.2SSD | SSD | ||
自作PCの必須パーツ「マザーボード」の特徴を解説
パソコンに必須のマザーボード。この記事でも使われている基本的な用語の意味を説明しておきます。
マザーボードは何をするためのパーツ
 マザーボードとは、パソコンを動かすために必要な全てのパーツを取り付ける土台です
マザーボードとは、パソコンを動かすために必要な全てのパーツを取り付ける土台です
。マザーボードの上に、CPU・メモリー・グラボ・電源・ストレージを接続し、マザーボードのシステムを通って、各パーツを動かしています。
選ぶときに見ておきたいポイントがかなり多いので、難しいイメージがありますが、どんなパーツも自分の目的次第。自作PC初心者さんもポイントを押さえれば簡単に選べるようになります。
CPUソケットとは
「ソケット」とは、日本語にすると「受け口」という意味ですね。CPUを受けてくれる土台部分のことをCPUソケットと呼びます。ソケットが違う商品を選んでしまうとCPUを取り付けることすらできない大切なポイントです。
大きく分けると「intel・AMD」に対応したマザーボードに分けれらます。現時点で手に入る人気CPUを取り付けるなら、以下のCPUソケットをチェックしておきましょう。
チップセットとは
 チップセットとは、CPUを動かすための電子部品のこと。商品名に「X570」など、アルファベットと数字の組み合わせで表記されているのがチップセット名
チップセットとは、CPUを動かすための電子部品のこと。商品名に「X570」など、アルファベットと数字の組み合わせで表記されているのがチップセット名
です。
1つのCPUに対して、複数のチップセットが対応していたりするので、はじめてマザーボードを選ぶ人は難しく感じるかも。ただ、選び方さえわかれば、簡単に商品を絞れるので安心してください。
サイズの種類
手に入れやすく主に使われているサイズは限定されますが、マザーボードのサイズは案外たくさんあります。大きさは使いたいケース次第。大きい程作業しやすいし、小さいほどコンパクトなPCが作れるけど難易度は高めです。
はじめてPCを組み立てるという人は、ATXが作業もしやすく選択肢も豊富です。小さくてもMicroATX程度にしておいたほうが無難かもしれません。よほど使いたいケースにこだわりがあるなら別ですが。
メモリスロットとは
 メモリスロットとは、自作PCにとって必須のメモリーを挿し込み口のこと
メモリスロットとは、自作PCにとって必須のメモリーを挿し込み口のこと
です。この数がマザーボードによって違ってきます。また、商品によってはメモリーのスペックを設定で引き上げて使うOC(オーバークロック)に対応している商品もある。
OCは、商品保証とか効かなくなる可能性があるので、あまりオススメしませんが・・。慣れてきたら、壊れてもいい前提でやってみてもいいかも。マザーボードのサイズが小さいものはスロットが2つしか搭載されていません。
価格の違いはどこに出てくるのか
ポイント
- 最新規格対応(最新なので、長く使えるメリットもある)
- エントリー~ハイエンド(ハイエンドほど耐久性・安定性も高い傾向がある)
- サウンドデバイスが付いている(音にこだわるなら別の方法もあり)
- 最低限の機能以外が付いている(WiFi対応・オーバークロックできるとか)
価格の違いは、メーカー・搭載されている機能・サイズ・チップセットの新しさで決まってきます。当然型落ちの商品なら安く買えますし、最新商品でCPU・SSDも最新規格を使用したければ高くなります。
お金を出せば出すほど、高品質かつ高機能のマザーボードが手に入るのは、どのパーツとも同じ。ただ、そこまでの機能が全ての人に必要なわけではありませんよね。だからこそ、自分の目的に合わせた選び方が大事です。
とはいえ、商品がありすぎて、用途にピッタリの商品を見つけ出すのは大変なので、この記事では、こんな用途の人には、このマザーボードがオススメ。という視点で紹介します。
マザーボードの簡単な選び方
この記事の選び方では、自分の目的にピッタリの構成のマザーボードが選べるように、必要な情報をしっかり書いています。では、自分にピッタリのマザーボードを選んでみましょう。
ポイント
- CPUを選ぶ
- 使えるソケットを確認
- ソケットに合わせてマザーボードを絞る
- 使いたいケースに合わせたサイズを選ぶ
- こだわりたい機能と予算を比較
上の5つさえ押さえば、使えるマザーボードは簡単にみつかります。4つ目まで絞っていれば、あとは機能を比較して、予算に合わせて欲しいの選ぶだけですからね。
詳しくは以下で、説明していきます。
まずCPU選びから
 先にマザーボードから選ぶ人は少ないと思いますが、もしそうしようとしているならPCスペックに最も大きな影響を与える「CPU」を先に選んでください
先にマザーボードから選ぶ人は少ないと思いますが、もしそうしようとしているならPCスペックに最も大きな影響を与える「CPU」を先に選んでください
。
目的に合わせたCPUを選び、そのCPUが対応しているマザーボードを選ぶのが、基本的な順番になってくると思います。記事を見て使いたい「CPU」が決まったら、この記事を参考にマザーボードを選んでみてください。

CPUにあったマザーボードをチェック
CPUが決まると、必然的にAMDかintelかでマザーボードを一気に絞ることができます。
CPUソケットの対応
 使いたいCPUが決まっていれば、使えるCPUソケットも決まる
使いたいCPUが決まっていれば、使えるCPUソケットも決まる
のでマザーボードを絞り込んでいけます。ソケットが合わないと、取り付けすらできないので、間違えないようにしてくださいね。
主な対応ソケットの種類は以下の表をチェックしてください。
チップセットの対応
メインで使うことの多いチップセットと対応を表にしています。このマザーボードに搭載されているチップセットって何だろうと思ったら、商品名のアルファベットと数字の組み合わせになっている部分を見ればOKです。
例えば、「GIGABYTE Z390 UD ATX MB4597」だと、搭載されているチップセットは「Z390」。intel系の8000番台~9000番台で使えるマザーボードだなと判断できます。
| 使うCPUシリーズ | 対応ソケット | チップセット | 備考 |
| intel Core-i 第8.9世代 | LGA1151 | intel 300シリーズ | OCするならZ390・Z370 |
| intel Core-i 第10世代 | LGA1200 | intel Z490・H410など | 最新規格 |
| AMD Ryzen 第2・第3世代 | socketAM4 | AMD系400~500番台がオススメ | 300番台も使えるけどBIOSアップデートが必要なこともある |
| AMD Ryzen Threadripper | socketTRX4 | AMD TRX40 | 最新規格 |
CPUがバージョンアップしても長く使えるマザーボードを買うなら、最新規格のチップセットを搭載したマザーボードを買う。当然コストは上がるので、節約したいなら使いたいCPUが搭載できる前のチップセット規格を買うといった選択もできます。
CPUの対応だけを見ればいいわけでもないのが難しいところでもあるのですが。もし、「PCI Express 4.0」を使いたい場合、対応チップセットはRyzenの第3世代対応の「X570」や「B550」などを選ばないと使えません。
マザーボードの大きさを決める
一般的な用途で必要なマザーボードは、ATX・mini・microの3種類。その3つに絞って選び方を紹介します。
安く抑えたいなら
 同じチップセット・ソケットのマザーボードだと、microATX・ATX・MiniITXの順番でコストが高くなります
同じチップセット・ソケットのマザーボードだと、microATX・ATX・MiniITXの順番でコストが高くなります
。ATXは定番で、搭載されている機能も多い。搭載できるパーツの数を落としたのがmicro。さらに小さい基盤に必要な端子を詰め込んだのがMiniですね。
一番小さいけど、一番高くなる不思議・・。microは安くて、使いやすいので人気が高いです。
大きさは作りやすさに関係する
- ATX:価格は普通で大きいので初心者も作業しやすいのが〇
- MicroATX:最安値構成で小さめのPCを作りたい人向け、初心者も〇
- MiniITX:かなり小さいPCが作れるけど作業難易度が高く、コストも×
コスト重視ならmicro・組み立てやすさ重視ならATXがオススメ
。ATXマザーボードは特に普及率も高く、フルタワーケースも使えて作りやすいので、初めて自作PCに挑戦する人でも簡単に作れます。
Miniは、かなり小さくて価格も高いので自作PC初心者さんには難易度高めです。利用したいケースがかなりコンパクトにしたいから選ぶはずですね。そのため、ケーブルの取り回しに工夫が必要になってきます。自作未経験ならATXかmicro。自作経験者ならminiにチャレンジしてみるのも面白いですよ。
メモリースロットは規格・最大何GB対応かチェック
 メモリスロットは2~4個が定番ですが、チェックするのは挿せる枚数ではなく、規格と最大GB対応をチェックしてください。2枚でも最大64GB対応などのマザーボードが販売されています。注意してほしいのは、DDR3・DDR4のメモリー規格を間違えてしまうこと
メモリスロットは2~4個が定番ですが、チェックするのは挿せる枚数ではなく、規格と最大GB対応をチェックしてください。2枚でも最大64GB対応などのマザーボードが販売されています。注意してほしいのは、DDR3・DDR4のメモリー規格を間違えてしまうこと
です。一からパーツ選びをして、PCを作るなら間違えないと思いますが、手元DDR3規格のメモリーを持っていて次のPCに使いたいと思っている場合、同じDDR3メモリースロットを搭載しているマザーボードしか利用できません。
メモリーは、当然積めば積むほど、PCの処理能力にゆとりが出るのは確かですが、超高画質の動画編集だったり、重たいソフトを多重起動させながら、ゲームしたりといった使用をしないなら気にする必要はありません。
案外重要なVRM/オーバークロックするならチェック必須
自動でオーバークロックになるCPUも増えてきたため、CPUの性能を安定して引き出し続けるためにはチェックしたおきたい項目です。高負荷に耐えられるかといった、耐久性にも関係します。
VRMとは
上の画像のようにCPUソケットの回りに設置されている四角部品のこと。簡単に機能を説明するなら、CPUへ電力を安定して供給するためのパーツです。
選ぶときのVRMの目安は?
PCでオンラインゲームがしたいなら、VRMの数がだいたい8個前後あれば問題ない
ですね。自作PCに慣れている人で、オーバークロックする前提で探しているなら、VRMの数が多い商品を選んだほうが安心して使えます。
数が多いほど余力がありますし、さらにヒートシンクを搭載している商品なら、PCケース内の発熱も抑えられます。発熱が低くなるということは、ファンの回転数も落ちるので、結果静音性の高い自作PCが作れるというわけです。
VRMの数って、わざわざスペック表に書いていないことが多いので、数を比較したい場合は写真を見てVRMが何個あるか見て判断してください。
I/Oパネルの対応を確認しよう
ポイント
- 使いたいUSBポートはある?(USBTypeA・TypeCの種類/USB2.0・3.0対応の有無)
- オーディオ出力の種類は?(3.5mmだけでなく光デジタルもある)
- 映像出力の種類はモニターと合ってる?(変換ケーブルで対応も可能)
パソコン背面部分にくる「I/Oパネル」は、オーディオ関連端子・USBポートの種類・規格が商品によって異なります。「I/Oパネル」に使いたいポートがあるのかチェックしておきましょう。
USB2.0にUSB3.0対応の外付けSSDを付けても、本来の転送速度は発揮されないといった問題もあります。グラボを購入する予定がないなら映像出力端子の種類もチェックしておかないと、モニターが接続できないなんてこともあり得ます。
オーディオ出力は、3.5mmのみなのか、光デジタル端子があるのかで、アンプやスピーカーに接続したい人は変わってきます。光デジタル接続対応のアンプやスピーカーを持っている人で、音質に拘りたい人は、光デジタル接続対応のマザーボードもおすすめです。
グラボを搭載するなら「PCI Express x16」が必須
グラボを搭載する人は「PCI Express x16」が必須ですが、付いていて当たりまえのスロットなので、さほど気にする必要はありません。ただし、MicroATXやMiniITXケースを利用したい人は、ケースに入るかも含めて検討する必要があります。
また、グラボを2枚挿しするクロスファイア機能を使いたいと思っているのであれば、マザーボードがそもそも対応しているのかも含めて確認するようにしてください。詳細は、後程説明します。
マザーボードの基盤や搭載機能もチェック
マザーボードには、他にも目的に合わせてあると嬉しい機能が付いている商品、付いていない商品があります。
RAID機能
 RAID機能とは、PCに搭載されている複数のHDDを組み合わせて、1つのHDDとしてPCに認識させるシステムのこと
RAID機能とは、PCに搭載されている複数のHDDを組み合わせて、1つのHDDとしてPCに認識させるシステムのこと
です。RAIDを使うと、HDD1台よりも読み書きが速くなるのも特徴。
でも、正直初心者さんがやることではないですね。RAID接続するには、制限が色々あります。OSインストール時に接続・同じ容量かつスペックも同じHDDを準備しなければいけませんが、性能が上がるのは確かです。
グラボの「SLI・CROSSFIRE」機能
 「SLI・crossfire」などの機能を使って、グラボを複数挿したい人は「PCI Express x16」が2つ以上必要なので、チェック
「SLI・crossfire」などの機能を使って、グラボを複数挿したい人は「PCI Express x16」が2つ以上必要なので、チェック
しておきましょう。グラボを搭載する人は「PCI Express x16」が必要だけど、1枚挿すだけならあって当たり前なので、特に気にする必要はないですね。
ちなみに「SLI・crossfire」とは、複数のグラボを連動させて、同時に使うことでグラフィック処理能力をアップさせるシステムのことです。ただ、実際にするとなるとPCケース内のエアフローやグラボも選ばなければいけないので、上級者さん向けですね。
PCI Express 4.0とは?絶対必要?
「PCI Express 4.0」とは、2019年7月に搭乗した高速のデータ転送規格で、Ryzen第三世代+X570チップセット対応の商品でのみ利用できます
。必要かどうかで言えば、はじめて自作PCを作る人には不要ですし、なくて困ることも現状ありません。

2020年時点で、グラボとM.2SSDが一部対応。RX5700なども対応ですが、その効果が実感できるゲームも特に販売されていないんですよね。もちろん超ハイエンドPCを組みたいって玄人さんは、試してみても面白いかな。
無線LAN・WiFi6
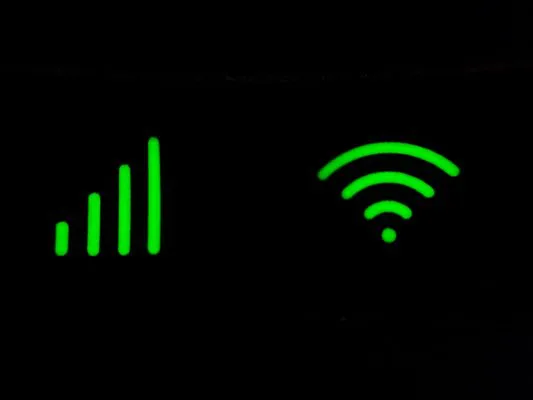 どう考えても有線ケーブルが届く環境ではない人・LANケーブルが邪魔だと感じる人はWiFi対応のマザーボードもチェック
どう考えても有線ケーブルが届く環境ではない人・LANケーブルが邪魔だと感じる人はWiFi対応のマザーボードもチェック
しておきましょう。マザーボードの中には、背面にWiFi受信用のアンテナを取り付けられる商品も販売されています。
WiFi対応も規格に種類があります。今買うならWiFi6対応と記載されている商品がオススメです。WiFiでも、かなり高速のデータ通信ができるようになっています。
NVMe M.2
ポイント
- M.2SSD対応スロットの数(複数搭載したい人はチェック)
- 配置されている場所(グラボの真下とかだと熱を持ちやすいのが・・)
M.2SSDと呼ばれるストレージの種類に対応しているかもチェックしておきたいポイント。通常のSSDよりもOS・ソフトウェアの起動速度がかなり変わってきます。ゲームをする人ならロード時間にも関係してくるポイントですね。
例えば、サクサクと動いてくれる自作PCを作りたいならOSはM.2SSDに入れて、それ以外を普通の2.5インチSSDや3.5インチHDDに入れると、快適な環境を作ることができます。
音に拘りたいならサウンド機能もチェック
音にこだわりたい人は、マザーボードのサウンド機能もチェックしておくことをオススメします。マザーボードには、オンボード機能という音声出力機能が搭載されており、差がかなりあるものです。
オーディオ出力端子で分かること
ポイント
- 「緑・黒・オレンジ」なら5.1chスピーカーが接続できる。
- 「白・黒・オレンジ・緑」があれば7.1chも可能です。
- 光デジタル出力に対応していれば、だいたいのことができます。
オーディオ出力端子は、見た目だけでも結構判別できます。ちなみに、ステレオスピーカー(2つのスピーカー)やヘッドホンやゲーミングヘッドセットのみの人は、緑ジャックやUSB端子さえあれば対応可能です。
外付けのサウンド機器・内蔵サウンドカードを購入しようか迷うレベルの人の場合、ALC1220を搭載した商品ですが、音がいいハイエンドマザーボードはやっぱり高額です。コスパ重視で選ぶならミドルクラスのALC892・887あたりがオススメ。
ハイエンドのサウンドチップほど、音量を上げてもノイズが入りにくく、かなり音質が違うのでサウンドにこだわりたい人は是非試して欲しい商品です。少なくとも音にこだわりたい人は、800番台以上のチップセットを搭載したマザーボードを購入してください。
ポイント
- 最低でも800番台以上のチップセットを選ぶ
- 迷うならALC892・887
- 拘りたいならALC1220
ミドルクラスのマザーボードにしておいて、もっと音にこだわりたくなったら外付けの「ミックスアンプ」を接続したり、PCスピーカーに拘ってみるのもおすすめです。
マザーボード販売メーカーの特徴
突き詰めていくと、差が出てきますが、基本的な機能の差はそこまでありません。ここまでで紹介した選び方のポイントを比較するのもオススメですが、自分が好きなメーカーに絞ってパーツ選びする人もいます。
ASUS

有名メーカーなので聞いたことのある人も多いはず。ノートパソコン・PCパーツ・スマホ関連機器も販売しています。
初心者向けのエントリーモデルからオーバークロック向けのゲーミングモデルまで品ぞろいが豊富です。
MSI

ゲーミングマザーボードが主力になってきているマザーボードメーカー。消費電力を抑えたモデルや、耐久性が高いモデルが販売されています。
ASUSとMSIが、マザーボード界隈では、かなり人気ですね。
GIGABYTE

自作PC用パーツなどでも有名な人気メーカー。販売しているマザーボードは、耐久性が高いイメージが強いですね。
いろんなパーツを販売していて、グラボ・ケースなんかもメーカーを揃えることができます。
ASRock

元々は、ASUSの子会社でした。まだ他のメーカーより歴史は浅いですが、信頼性も高いです。
ASUS・MSI・GIGABYTEなどのメーカーと違った、オリジナルパソコンを作りたい人はチェックしてみると面白い!
AMD Ryzenにおすすめのマザーボード5選!
AMDRyzenCPUを使用する予定の人におすすめのマザーボードを紹介します。基本的にソケットとチップセットさえあっていれば使えるので、以下の表も参考にチェックしてください。
-

-
【AMD】RX 6000・Ryzen 5000シリーズ対応のX570・B550・A520おすすめマザーボード!
続きを見る
| AMD Ryzen 第2・第3世代 | socketAM4 | AMD系400~500番台がオススメ | 300番台も使えるけどBIOSアップデートが必要なこともある |
| AMD Ryzen Threadripper | socketTRX4 | AMD TRX40 | 最新規格 |
ASUS TUF GAMING B550-PLUS/SoketAM4/ATX
| メモリ規格 | DDR4 | 最大メモリ容量 | 128GB |
| メモリスロット | 4(ATX) | PCIExpress16X | 2スロット |
| M.2ソケット | 2 | VRM | ー |
| SATA | 6 | USB | USB3.2 Gen2 Type-Ax1/Type-Cx1 USB3.2 Gen1 Type-Ax4 USB2.0x2 |
| その他 | CrossFire対応 | オーディオ | Realtek ALC S1200A |
第3世代AMD Ryzenに対応したB550チップセット搭載のマザーボード
。VRMヒートシンク・PCHファンレスヒートシンク・M.2ヒートシンクを搭載しており、冷却性能にも力をいれている製品です。
使われている電源周りのチョークやコンデンサの品質が高く、耐久性にも優れているので、初心者さんが組み立てるマザーボードとしてもおすすめできます。
ASRock B450M Pro4/SoketAM4/Micro・Mini
| メモリ規格 | DDR4 | 最大メモリ容量 | 64GB |
| メモリスロット | 4(Micro) | PCIExpress16X | 2スロット |
| M.2ソケット | 2 | VRM | 9 |
| SATA | 4 | USB | USB3.1 Gen2 Type-Ax1/Type-Cx1 USB3.1 Gen1(USB3.0) Type-Ax4 USB2.0x2 |
| その他 | CrossFire対応 | オーディオ | Realtek ALC892 |
MicroATXの他社製品はメモリスロットが2スロットしかない物が多いですが、ASRock B450M Pro4は、4スロット搭載されているのが特徴的です。MicroATXケースで、価格を抑えてRyzenCPUを搭載した自作PCを作りたい人にピッタリの商品だと思います。
なにげにVRMを9個も搭載していますからね。最新チップセットではないにしても、耐久性も高めです。なにより1万円以下で買えてしまうコスパが最高。
ASRock B450 Steel Legend/SoketAM4/ATX
| メモリ規格 | DDR4 | 最大メモリ容量 | 64GB |
| メモリスロット | 4(ATX) | PCIExpress16X | 2スロット |
| M.2ソケット | 2 | VRM | 6 |
| SATA | 6 | USB | USB3.1 Gen2 Type-Ax1/Type-Cx1 USB3.1 Gen1(USB3.0) Type-Ax4 USB2.0x2 |
| その他 | CrossFire対応 | オーディオ | Realtek ALC892 |
AMD「Ryzen」で自作PCを組みたい人にぴったりな高コスパ&高耐久マザーボード
です。ミドルクラスの性能を持っているのですが、取り入れられているパーツも高品質。RGB LED4ピン&アドレサブルRGB向け3ピン搭載しているので、光るマザーボードを使って自作PCを作ってみたい人にもおすすめできます。
m.2のヒートシンクも付属しているので、m.2のヒートシンクを買う必要がないのもポイントですね。
MSI MEG X570 UNIFY/SoketAM4/ATX
| メモリ規格 | DDR4 | 最大メモリ容量 | 128GB |
| メモリスロット | 4(ATX) | PCIExpress16X | 2スロット |
| M.2ソケット | 3 | VRM | 12+2+1 |
| SATA | 4 | USB | USB3.2 Gen2 Type-Ax3/Type-Cx1 USB3.2 Gen1 Type-Ax2 USB2.0x2 |
| その他 | CrossFire・SLI対応 | オーディオ | Realtek ALC1220 |
ゲーミングマザーボードが欲しい・性能が安定して高いマザーボードを探している人にピッタリのマザーボード
です。X570チップセットで転送速度の速いM.2スロットを3本も搭載。オーディオ回路にはRealtek ALC1220まで搭載した高音質も特徴的です。
高速のM.2を3つ取り付けられるのは珍しいですが、SATAが4本なのは少なめなので、SATA接続でHDDやSSD・ドライブを取り付けて使いたい人は、注意してください。
ASUS ROG STRIX TRX40-E GAMING/socketTRX4/ATX
| メモリ規格 | DDR4 | 最大メモリ容量 | 256GB |
| メモリスロット | 8(ATX) | PCIExpress16X | 3スロット |
| M.2ソケット | 3 | VRM | ー |
| SATA | 8 | USB | USB3.2 Gen2 Type-Ax7/Type-Cx1 USB2.0x4 |
| その他 | CrossFire・SLI対応 | オーディオ | ROG SupremeFX S1220A |
第3世代「AMD Ryzen Threadripper」を使う予定であれば、一番おすすめのマザーボード
です。コストパフォーマンスも4万円~5万円程で、比較的抑えられているハイエンドマザーボード。おそらく仕事目的の方しか使わないと思うのですが、メモリも最大256GBまで増設でき、スロットもATXマザーなのに8スロット搭載できます。
Threadripperの利用・コスパ・拡張性能を考えるならオススメのマザーボードです。
AMD Ryzenにおすすめのマザーボード比較表
スライドして比較できます。最新価格は商品名をタップして確認してください。
| 商品名/リンク | ASUS TUF GAMING B550-PLUS | ASRock B450M Pro4 | ASRock B450M Steel Legend | MSI MEG X570 UNIFY | ASUS ROG STRIX TRX40-E GAMING |
| ソケット | socketAM4 | socketAM4 | socketAM4 | socketAM4 | socketTRX4 |
| メモリ規格 | DDR4 | DDR4 | DDR4 | DDR4 | DDR4 |
| 最大メモリ容量 | 128GB | 64GB | 64GB | 128GB | 256GB |
| メモリスロット | 4(ATX) | 4(Micro) | 4(ATX) | 4(ATX) | 8(ATX) |
| PCIExpress16X | 2スロット | 2スロット | 2スロット | 3スロット | 3スロット |
| M.2ソケット | 2 | 2 | 2 | 3 | 3 |
| VRM | ー | 9 | 6 | 12+2+1 | ー |
| SATA | 6 | 4 | 6 | 4 | 8 |
| USB | USB3.2 Gen2 Type-Ax1/Type-Cx1 USB3.2 Gen1 Type-Ax4 USB2.0x2 |
USB3.1 Gen2 Type-Ax1/Type-Cx1 USB3.1 Gen1(USB3.0) Type-Ax4 USB2.0x2 |
USB3.1 Gen2 Type-Ax1/Type-Cx1 USB3.1 Gen1(USB3.0) Type-Ax4 USB2.0x2 |
USB3.2 Gen2 Type-Ax3/Type-Cx1 USB3.2 Gen1 Type-Ax2 USB2.0x2 |
USB3.2 Gen2 Type-Ax7/Type-Cx1 USB2.0x4 |
| オーディオ | Realtek ALC S1200A | Realtek ALC892 | Realtek ALC892 | Realtek ALC1220 | ROG SupremeFX S1220A |
| その他 | CrossFire対応 | CrossFire対応 | CrossFire対応 | CrossFire・SLI対応 | CrossFire・SLI対応 |
intelCPUにおすすめのマザーボード5選!
-

-
intel 12世代対応のおすすめマザーボードランキング10選!2022年最新
続きを見る
| 使うCPUシリーズ | 対応ソケット | チップセット | 備考 |
| intel Core-i 第8・9世代 | LGA1151 | intel 300シリーズ | OCするならZ390・Z370 |
| intel Core-i 第10世代 | LGA1200 | iintel Z490・H410など | 最新規格 |
ASRock B460M Pro4/LGA1200/ATX・Micro・Mini
| メモリ規格 | DDR4 | 最大メモリ容量 | 128GB |
| メモリスロット | 4(MicroATX) | PCIExpress16X | 2スロット |
| M.2ソケット | 2 | VRM | 9 |
| SATA | 6 | USB | USB3.2 Gen1 Type-Ax4/Type-Cx1 USB2.0x2 |
| その他 | CrossFire対応 | オーディオ | Realtek ALC1200 |
MicroATXマザーボードで第10世代CPUを使いたい人・コスパも重視したい人におすすめの商品
です。性能としてはミドルクラスかな。グラボは問題なく載せれますし、メモリスロットも4スロットあるのが、なにげに嬉しいポイント。
B460マザーボードでハイエンドではないですが、電源フェーズも10近くありますし、VRMヒートシンクも付いているので、熱を持ちやすいハイエンドCPUにも対応できそう。ただ、第10世代のCore i9とかをのせたいならもう少し上のクラスが欲しいですね。
ASUS STRIX Z490-F GAMING/ATX
| メモリ規格 | DDR4 | 最大メモリ容量 | 128GB |
| メモリスロット | 4(ATX) | PCIExpress16X | 3スロット |
| M.2ソケット | 2 | VRM | ー |
| SATA | 6 | USB | USB3.2 Gen2 Type-Ax3/Type-Cx1 USB3.2 Gen1 Type-Ax2 USB2.0x2 |
| その他 | CrossFire・SLI対応 | オーディオ | ROG SupremeFX S1220A |
OC使用で利用したい人におすすめ
。空冷だとハイエンドCPUの熱が抑え込めない可能性があるので、CPUクーラーは強力なものにする必要がありそう。M.2が2つ付けられますが、両方にヒートシンクが付いているのもいいポイントだと思います。
BIOS設定がASUSは分かりやすいので、初心者さんげゲーミングPCを組むならおすすめです。メモリも最大4600HzまでOCできます。
GIGABYTE B460M DS3H[Rev.1.0]/MicroATX
| メモリ規格 | DDR4 | 最大メモリ容量 | 128GB |
| メモリスロット | 4(MicroATX) | PCIExpress16X | 1スロット |
| M.2ソケット | 1 | VRM | ー |
| SATA | 6 | USB | USB3.2 Gen1 Type-Ax4 USB2.0x2 |
| その他 | ー | オーディオ | Realtek ALC887 |
必要最低限の拡張性でいいなら、格安なのでオススメ
です。1万円以下ですからね。将来的には、intel第11世代CPUとも互換性があると言われているので、長く使えそうですね。
高品質音響コンデンサ & ノイズガード搭載って公式サイトには書いてありますが、誤差レベルとの意見が多いです。もし、グラボを搭載しないならHDMIが1つでDisplayportは付いていませんので注意!
ASRock H470M Pro4/ATX・Micro・Mini
| メモリ規格 | DDR4 | 最大メモリ容量 | 128GB |
| メモリスロット | 4(MicroATX) | PCIExpress16X | 2スロット |
| M.2ソケット | 2 | VRM | 9 |
| SATA | 6 | USB | USB3.2 Gen2 Type-Ax1/Type-Cx1 USB3.2 Gen1 Type-Ax2 USB2.0x2 |
| その他 | CrossFire対応 | オーディオ | Realtek ALC1200 |
intel の第10世代CPUを搭載できるマザーボードの中でもミドルクラス。MiniITXやATXのモデルも販売されていて、MiniITXはWiFiにも対応しています。ただし、WiFi6には非対応です。
そこそこコンパクトなケースを使用し、ミドルクラスのCPUとグラボを使う予定なら丁度いいクラスだと思います。
MSI Z490-A PRO/ATX
| メモリ規格 | DDR4 | 最大メモリ容量 | 128GB |
| メモリスロット | 4(ATX) | PCIExpress16X | 2スロット |
| M.2ソケット | 2 | VRM | 12+1+1 |
| SATA | 6 | USB | USB3.2 Gen2 Type-Ax1/Type-Cx1 USB3.2 Gen1 Type-Ax2 USB2.0x2 |
| その他 | CrossFire対応 | オーディオ | Realtek ALC892 |
Core i9の第10世代CPUを使いたい人にオススメのコスパマザーボード
です。VRMの数が多くて、価格も抑えられており、搭載されている機能も豊富。スロットは金属補強されていて、耐久性も高いので、グラボの2080や3000シリーズなど巨大なグラボも搭載しやすくなっています。
ファンをたくさん付ける予定なら端子も豊富になるので付けやすい。元々の価格は5万位してましたが、今は入手しやすい価格帯になってきているのもポイントです。
intelCPUにおすすめのマザーボード比較表
スライドして比較できます。
最新価格は商品名のリンクを確認してください。
| 商品名/リンク | ASRock B460M Pro4 | ASUS ROG STRIX Z490-F GAMING | GIGABYTE B460M DS3H | ASRock H470M Pro4 | MSI Z490-A PRO |
| ソケット | LGA1200 | LGA1200 | LGA1200 | LGA1200 | LGA1200 |
| メモリ規格 | DDR4 | DDR4 | DDR4 | DDR4 | DDR4 |
| 最大メモリ容量 | 128GB | 128GB | 128GB | 128GB | 128GB |
| メモリスロット | 4(MicroATX) | 4(ATX) | 4(MicroATX) | 4(MicroATX) | 4(ATX) |
| PCIExpress16X | 2スロット | 3スロット | 1スロット | 2スロット | 2スロット |
| M.2ソケット | 2 | 2 | 1 | 2 | 2 |
| VRM | 9 | ー | ー | 9 | 12+1+1 |
| SATA | 6 | 6 | 6 | 6 | 6 |
| USB | USB3.2 Gen1 Type-Ax4/Type-Cx1 USB2.0x2 |
USB3.2 Gen2 Type-Ax3/Type-Cx1 USB3.2 Gen1 Type-Ax2 USB2.0x2 |
USB3.2 Gen1 Type-Ax4 USB2.0x2 |
USB3.2 Gen2 Type-Ax1/Type-Cx1 USB3.2 Gen1 Type-Ax2 USB2.0x2 |
USB3.2 Gen2 Type-Ax1/Type-Cx1 USB3.2 Gen1 Type-Ax2 USB2.0x2 |
| オーディオ | Realtek ALC1200 | ROG SupremeFX S1220A | Realtek ALC887 | Realtek ALC1200 | Realtek ALC892 |
| その他 | CrossFire対応 | CrossFire対応 | CrossFire対応 | CrossFire・SLI対応 | CrossFire・SLI対応 |
intel第8・9世代CPU!LGA1151のおすすめマザーボード5選!
intelの第8・9世代で探している人は、LGA1151ソケットで300番台のチップセットを搭載したマザーボードが利用できます。型落ちにはなりますが、まだまだ利用できるので、必要な方はチェックしてください。
ASUS TUF Z390-PLUS GAMING/ATX
| メモリ規格 | DDR4 | 最大メモリ容量 | 64GB |
| メモリスロット | 4(ATX) | PCIExpress16X | 2スロット |
| M.2ソケット | 2 | VRM | 8+1 |
| SATA | 6 | USB | USB3.1 Gen2 Type-Ax2 USB3.1 Gen1(USB3.0) Type-Ax4 |
| その他 | CrossFire対応 | オーディオ | Realtek ALC S1200A |
ゲーミングマザーボードとして販売されている商品。9000番台クラスのCPUやメモリーを使ってオーバークロックして遊びたい人におすすめです。VRMも十分あり、ハイエンドのCorei7 9000クラスも十分対応しています。
ASUS PRIME Z390-A/ATX
| メモリ規格 | DDR4 | 最大メモリ容量 | 64GB |
| メモリスロット | 4(ATX) | PCIExpress16X | 3スロット |
| M.2ソケット | 2 | VRM | ー |
| SATA | 6 | USB | USB3.1 Gen2 Type-Ax3/Type-Cx1 USB3.1 Gen1(USB3.0) Type-Ax2 USB2.0x2 |
| その他 | CrossFire・SLI対応 | オーディオ | Realtek ALC S1220A |
PCIExpressスロットが3つ付いており、CrossFire・SLIどちらにも対応しています。USB3.2は付いていませんが、Gen2のTypeCポートも付いており、拡張性も低くありません。メーカーの公式を見ると、初心者がオーバークロックなどに手を出すのに扱いやすいマザーボードとして販売しているようです。
ASRock Z390 Pro4/ATX
| メモリ規格 | DDR4 | 最大メモリ容量 | 128GB |
| メモリスロット | 4(ATX) | PCIExpress16X | 2スロット |
| M.2ソケット | 2 | VRM | 10 |
| SATA | 6 | USB | USB3.1 Gen2 Type-Ax1/Type-Cx1 USB3.1 Gen1(USB3.0) Type-Ax2 USB2.0x2 |
| その他 | CrossFire対応 | オーディオ | Realtek ALC892 |
第9世代のCorei9も動かせるハイエンドマザーボードです。といっても型落ちで価格も1万円程度で買えるので、かなりお得。VRMが10個も付いているのも安心できるポイントで、当時からコスパがいい商品として注目されていました。マザーボードなんて光らなくていいという人には最適だと思います。
ASUS ROG STRIX Z390-F GAMING/ATX
| メモリ規格 | DDR4 | 最大メモリ容量 | 64GB |
| メモリスロット | 4(ATX) | PCIExpress16X | 3スロット |
| M.2ソケット | 2 | VRM | ー |
| SATA | 6 | USB | USB3.1 Gen2 Type-Ax3/Type-Cx1 USB3.1 Gen1(USB3.0) Type-Ax2 USB2.0x2 |
| その他 | CrossFire・SLI対応 | オーディオ | ROG SupremeFX S1220A |
見た目も装備も豪華なゲーミングマザーボードで第8・9世代CPUを使用したい人におすすめ
。CMOS クリアーやCPU無しのBIOSアップデート等は付いてません。安定感も高いと評価されているマザーボードなので、初心者さんも安心して使ってもらえると思います。
ASUS PRIME H310M-E R2.0/MicroATX
| メモリ規格 | DDR4 | 最大メモリ容量 | 32GB |
| メモリスロット | 2(MicroATX) | PCIExpress16X | 1スロット |
| M.2ソケット | 1 | VRM | ー |
| SATA | 4 | USB | USB3.1 Gen1(USB3.0) Type-Ax2 USB2.0x2 |
| その他 | ー | オーディオ | Realtek ALC887 |
エントリークラスのMicroATXマザーボードです。価格も抑えてコスパ重視で組みたい人は選択肢に入れてもいいかなと思います。ただし、拡張性はMicroATX。かなり乏しいので、SATA接続やM.2を2つ付けたいなど考えている人は注意してください。
intel第8・9世代CPU!LGA1151のおすすめマザーボード比較表
| 商品名/リンク | ASUS TUF Z390-PLUS GAMING | ASUS PRIME Z390-A | ASRock Z390 Pro4 | ASUS ROG STRIX Z390-F GAMING | ASUS PRIME H310M-E R2.0 |
| ソケット | LGA1151 | LGA1151 | LGA1151 | LGA1151 | LGA1151 |
| メモリ規格 | DDR4 | DDR4 | DDR4 | DDR4 | DDR4 |
| 最大メモリ容量 | 64GB | 64GB | 128GB | 64GB | 32GB |
| メモリスロット | 4(ATX) | 4(ATX) | 4(ATX) | 4(ATX) | 2(MicroATX) |
| PCIExpress16X | 2 | 3 | 2 | 3 | 1 |
| M.2ソケット | 2 | 2 | 2 | 2 | 1 |
| VRM | 8+1 | ー | 10 | ー | ー |
| SATA | 6 | 6 | 6 | 6 | 4 |
| USB | USB3.1 Gen2 Type-Ax2 USB3.1 Gen1(USB3.0) Type-Ax4 |
USB3.1 Gen2 Type-Ax3/Type-Cx1 USB3.1 Gen1(USB3.0) Type-Ax2 USB2.0x2 |
USB3.1 Gen2 Type-Ax1/Type-Cx1 USB3.1 Gen1(USB3.0) Type-Ax2 USB2.0x2 |
USB3.1 Gen2 Type-Ax3/Type-Cx1 USB3.1 Gen1(USB3.0) Type-Ax2 USB2.0x2 |
USB3.1 Gen1(USB3.0) Type-Ax2 USB2.0x2 |
| オーディオ | Realtek ALC S1200A | Realtek ALC S1220A | Realtek ALC892 | ROG SupremeFX S1220A | Realtek ALC887 |
| その他 | CrossFire対応 | CrossFire・SLI対応 | CrossFire対応 | CrossFire・SLI対応 | ー |
マザーボードの人気ランキング
ネットショップのマザーボード人気ランキングを確認したいかたは、以下のリンクを活用してください。Amazon・楽天・Yahoo!ショッピング・ドスパラなどランキングがあります。
マザーボードの取り付け方
マザーボードの取り付けは、各パーツを挿し込んでいくだけ。一番面倒なのが、PCケースに取り付けたあとに電源からマザーボードでケーブルを挿し込んでいく作業。挿し間違えると、電源押しても動きません!
マザーボードの説明書とPCケースの説明書を見ながら、どこに、どのケーブルを挿せばいいか確認して慎重に作業してください。無理やりやって、飛び出しているピンを折ったりしないように・・(何度かやってます)。
- 静電気防止の手袋をはめると〇
- 無理やり焦って取り付けない
- 硬いのはメモリー・グラボの挿し込みくらい
手袋もたくさんありますが「サンワサプライの静電気防止手袋+除電ブラシセット」が安くて掃除にも使えるオススメ。自作PC作るならCPU用の「クマグリスとセット品」も販売されています。
マザーボードも電子機器で、かなり静電気にも弱いので、手袋がなくても鉄などを触って放電してから作業してくださいね。