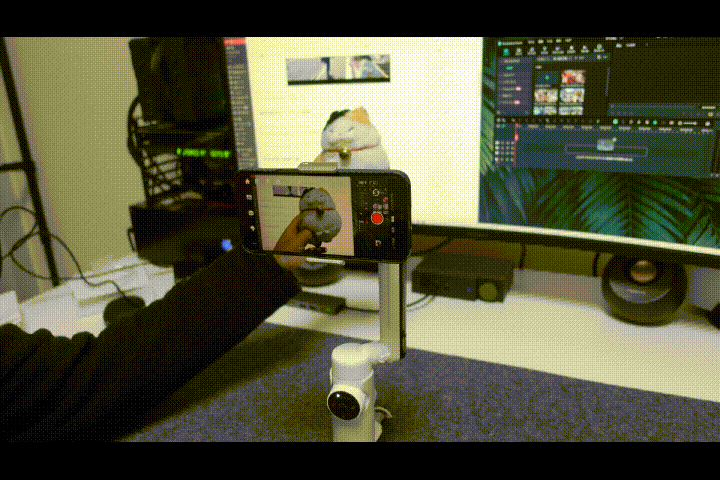WindowsPCを使用してゲームをしている人が無料でFPSを上げるためにできる設定を色々調べて実勢してきたので、方法を紹介していきます。
そんな人に役立つ情報だと思います。

関連
FPSを上げる7つのWindows設定方法
これから紹介していく方法はマネするだけで、モニターの性能を引き出したり、PC側の負荷を下げてくれます。色んな人が実践している方法でもあるので、ぜひ試してみてください。
ポイント
- モニターのリフレッシュレートを最適化
- システム設定をパフォーマンスモードへ変更
- 個人用設定の色の透過効果をオフにする
- 電源設定を高パフォーマンスに変更
- Windowsの更新を最適化する・2台PCがあるなら配信の最適化のダウンロード許可をオフ
- ゲームバーをオフ
- ゲーム起動前に、必要ないソフトはタスクマネージャーで切る

PCモニターの性能を引き出す設定!ゲーミングモニターなら必須

大切なのは、モニターを購入したらディスプレイ設定でリフレッシュレートを最大まで出せるように設定することです。
165Hz対応のゲーミングモニターを持っていても初期設定で、60Hzとかになっていたら、性能を引き出せていないので注意してくださいね。
チェック方法は、以下のとおりです。
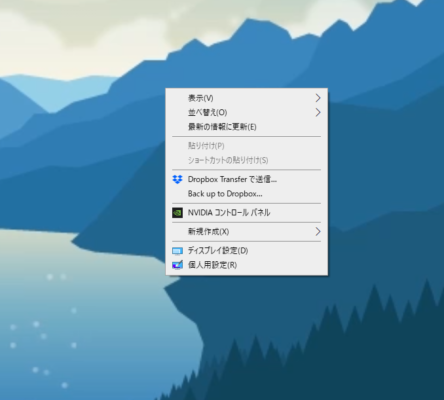
デスクトップ画面で右クリックして、ディスプレイ設定を開いてください。
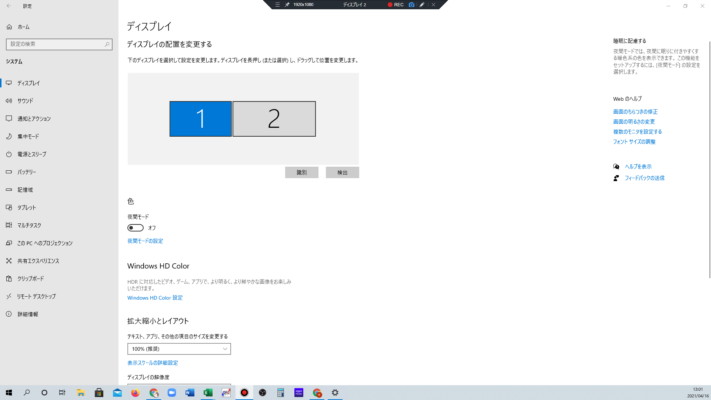
画面が出てきたら下へスクロールします。
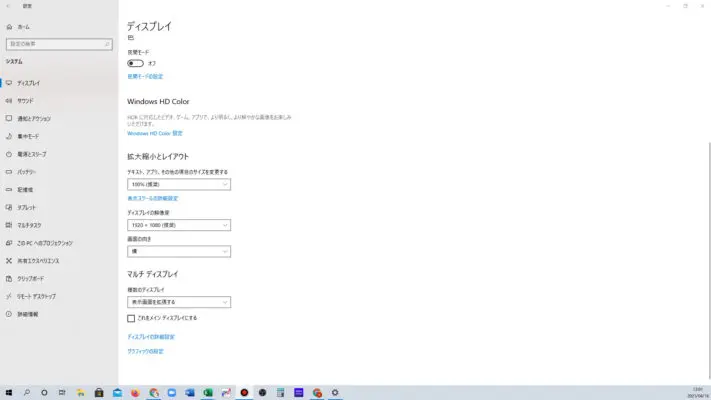
下のほうにある「ディスプレイの詳細設定」を開きます。
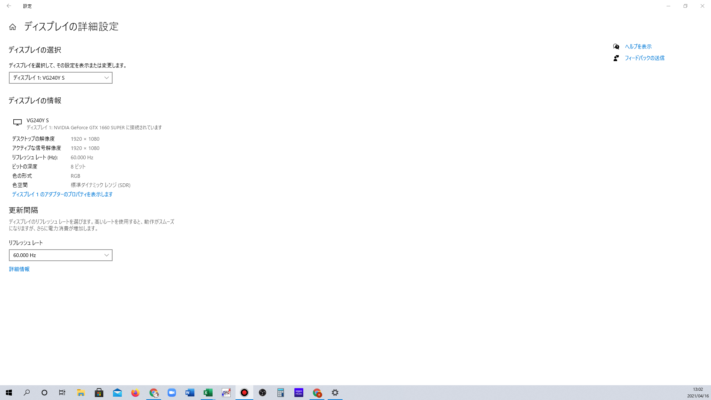
リフレッシュレートの項目を確認してください。その数値がモニターの最大リフレッシュレートの数値になっていればOKです。
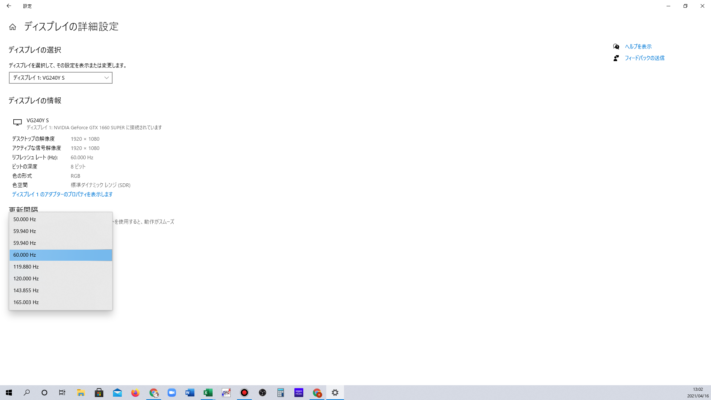
なっていなければ、最大数値に変更してください。
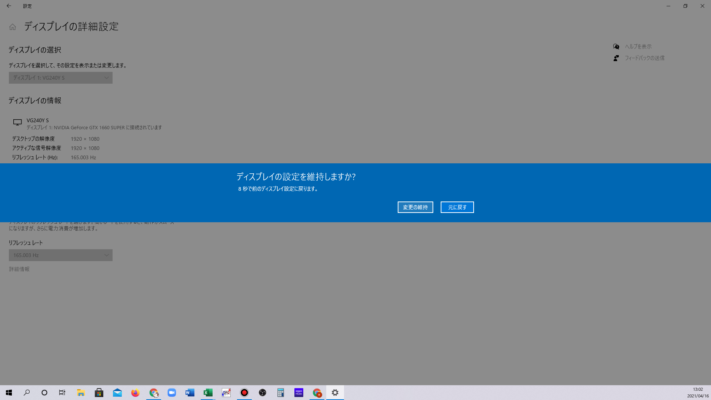
リフレッシュレートを変更すると「変更を保存しますか?」と出てきますので「保存」を選択します。ディスプレイ側のPC設定は以上です。
これでしっかりモニターも高FPSで表示できるようになりました。
システム設定をパフォーマンスモードへ変更
デスクトップの検索バーに「コントロール」と入れてコントロールパネルを開きます。
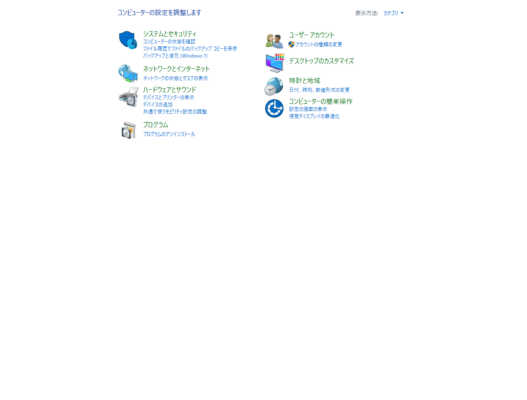
「システムとセキュリティ」を選択
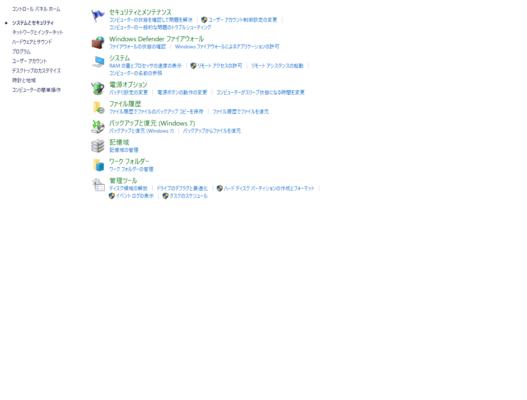
「システム」を選択
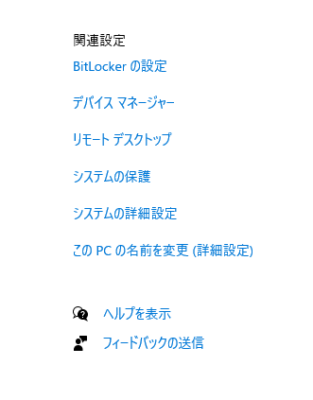
右端のリスト内にある「システムの詳細設定」を選択
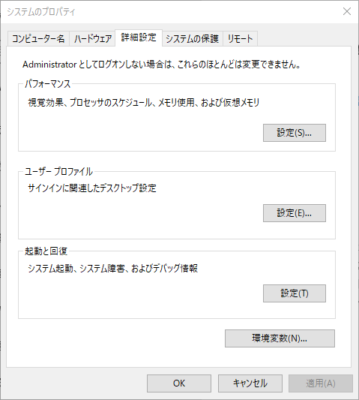
パフォーマンスの「設定」を選択
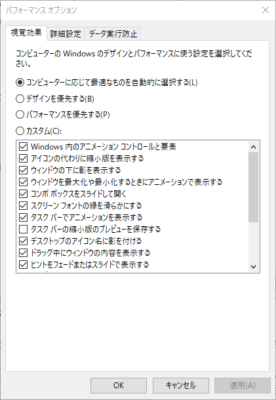
「パフォーマンスを優先する」にチェックを入れます
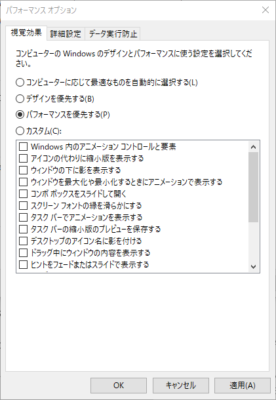
パフォーマンスを優先にすると、全ての項目がOFFになります。

個人用設定の色の透過効果をオフ
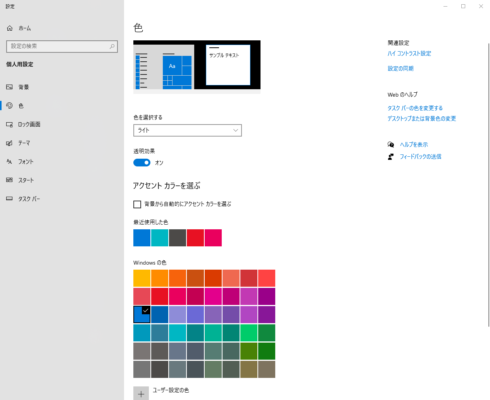
うっすらとタブの背景を透かせる効果が初期設定ではオンになっています。
多少の負荷がかかる機能のようですし、ゲームプレイ時に全くいらない機能なので、オフがおすすめです。
設定方法は、デスクトップで右クリックしてメニュー内の個人用設定を開きます。
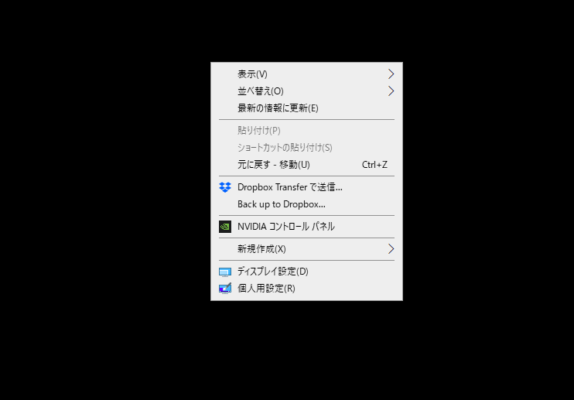
設定内の色のタブを選択し、透過効果をオフにしてみてください。左側が透けなくなっていればOKです。
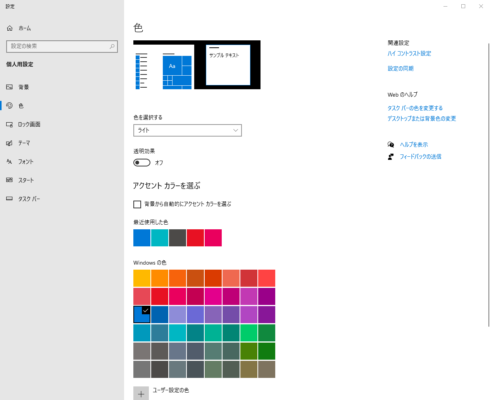
電源管理設定を変更!高パフォーマンス
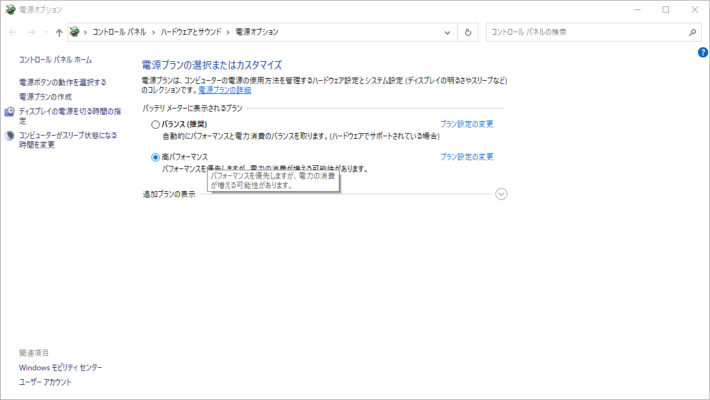
Windowsの初期設定はバランス設定になっているため、電源の性能もフルで引き出せている状態ではありません。
PCの性能を最大まで引き出してFPSを上げたいなら「高パフォーマンス」モードに設定しておくことをオススメします。
やり方は以下のとおりです。
デスクトップのスタートボタンを右クリックし、メニューから「電源オプション」を選択してください。
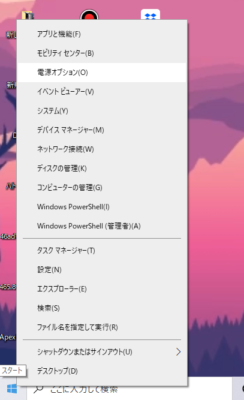
次に右端のリストにある「電源の追加設定」を選択します。
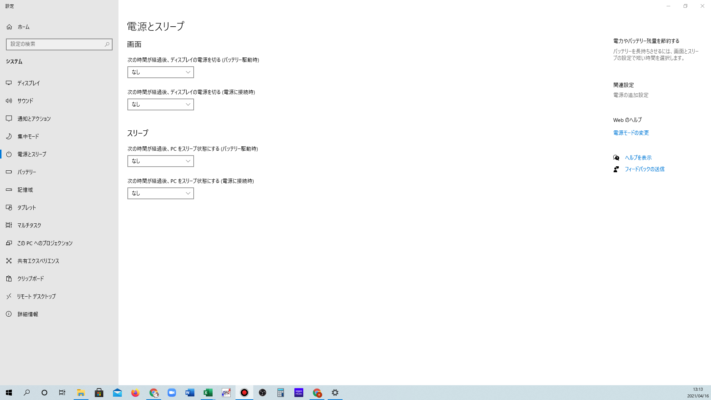
すると電源プラン選択画面が表示されるので、高パフォーマンスモードを選択してください。
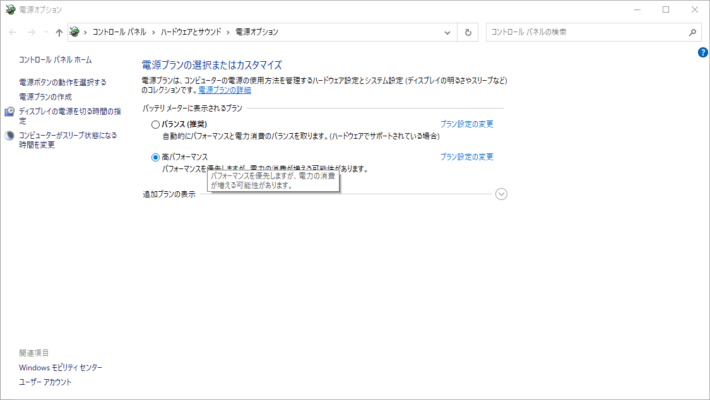
初期設定時はバランスと省電力しか表示されていないと思いますが、追加プランの表示をクリックすると、高パフォーマンスモードが出てきます。
注意ポイント
電源をフルに使う設定なので、パーツにかかる負荷も上がります。ノートPCなどは廃熱問題で、熱が上がりすぎると逆にパフォーマンスが落ちるので、デスクトップ型のゲーミングPC向けの設定だと考えていただいたほうがいいと思います。
Windowsの更新を最適化する
スタートメニューを開き、歯車マークを選択して、設定画面を開いてください。
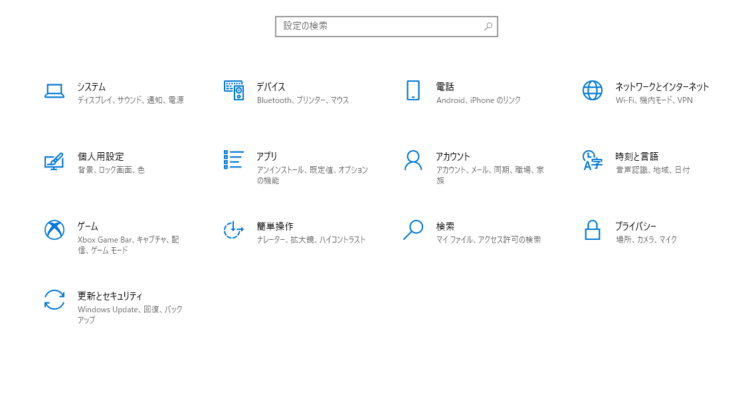
「更新とセキュリティ」を選択すると以下の画面が表示されます。
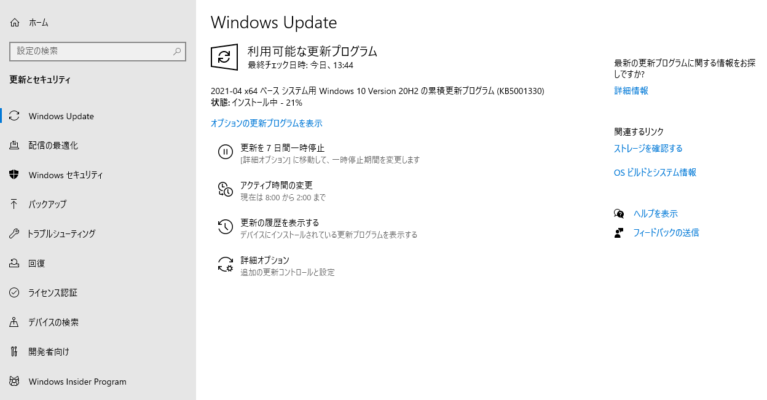
更新プログラムが自動で動かないように停止し、アクティブ時間を最適化しておくことをオススメします。
絶対にPCでゲームをプレイすることの無い時間を設定しておいてください。
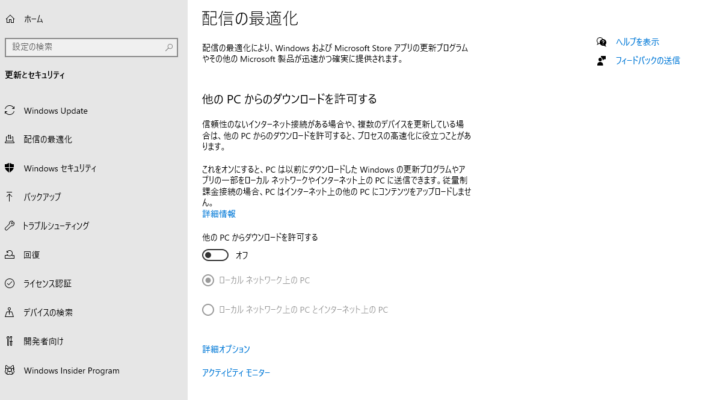
WindowsPCが2台以上ある場合は、「配信の最適化」を開いて、他のPCからダウンロードを許可するをオフにしておきましょう。
Windowsのアップデートを効率的に行うための機能ですが、オンにしていると知らないうちにバックグラウンドで動いてしまう機能でもあるので、2台以上WindowsPCを使用している人はオフにしておいたほうがいいと思います。
ゲームバーをオフにしておく
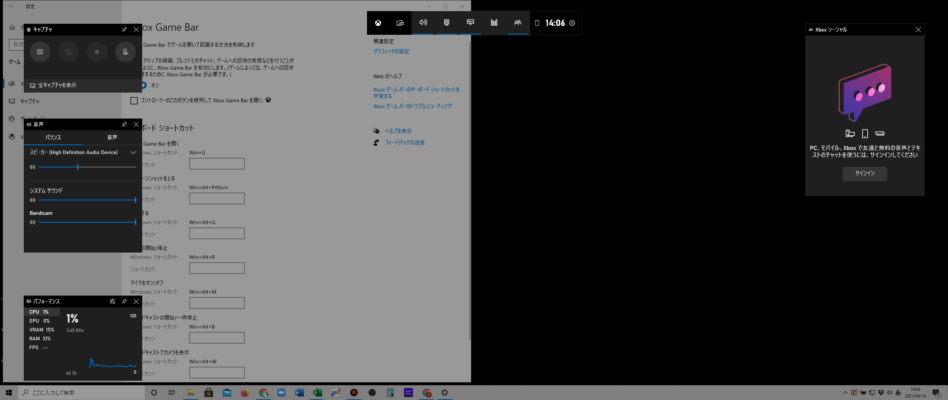
録画機能など色々できるゲームバーですが、ONにしているかしていないかでパフォーマンスに影響を与えるソフトです。
特に機能を使わないのであればOFFにしておくことをオススメします。
以下の手順でオフにできます。
スタートメニューの歯車を開いてください。
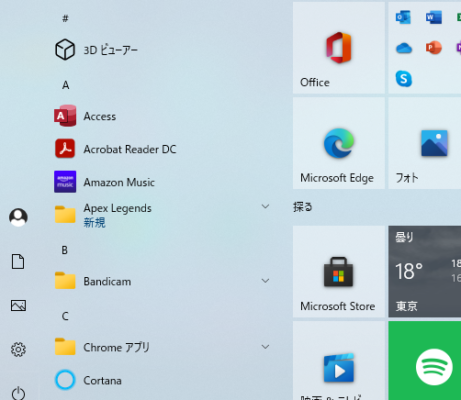
メニューからゲームを選択します。
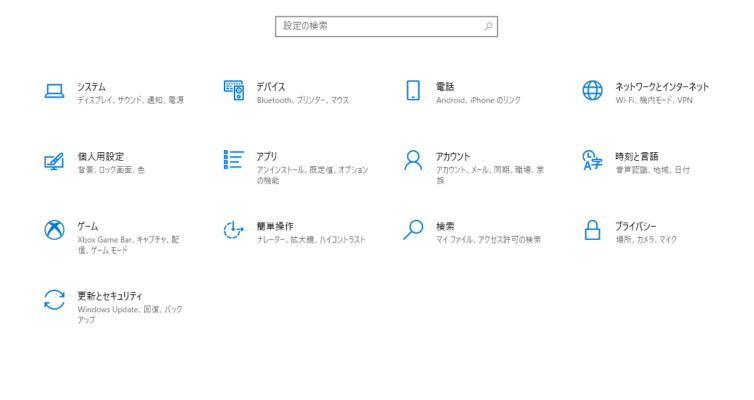
一番上のゲームバーのオンになっている部分をオフにすれば設定完了です。
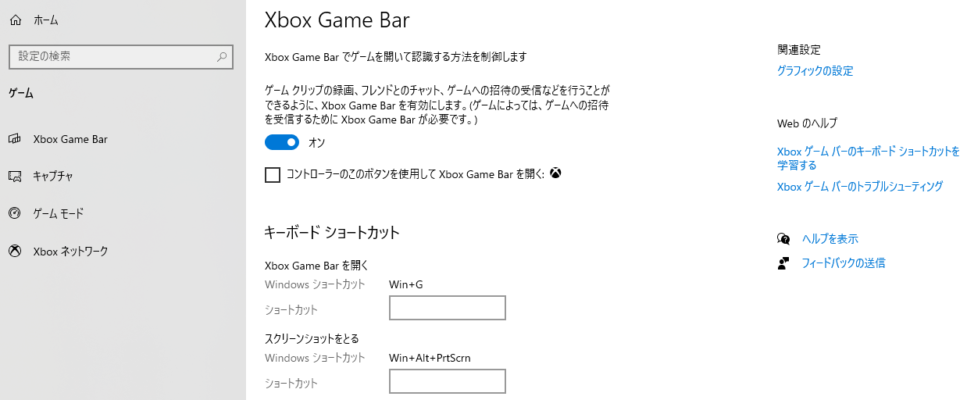
ゲーム起動前に使用していないソフトを切る!タスクマネージャー
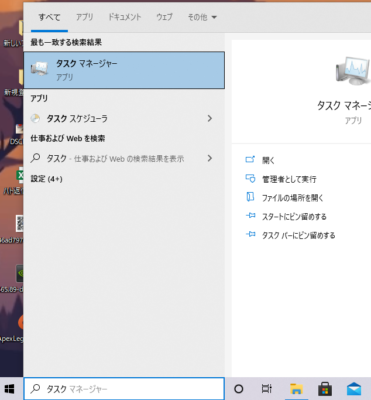
検索にタスクマネージャーと入れると「タスクマネージャー」が表示されるので、開いてみてください。
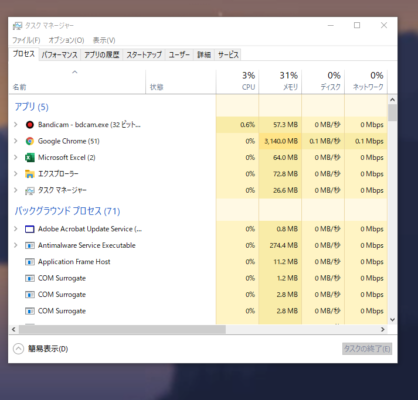
今自分が開いているソフトが表示されます。ゲーム起動前に、使わないソフトは全部切っておきましょう。
さらにゲームのFPSを上げたいならNVIDIAコントロールの設定をしよう
-

-
FPSを上げるNVIDIAコントロールパネル設定方法!グラボ性能を引き出す3つのコツ!
続きを見る
まとめ
今回は、Windowsに元々搭載されている設定を使ってPCの負荷を下げ、FPSを上げる方法を紹介しました。
ポイント
- モニターのリフレッシュレートを最適化
- システム設定をパフォーマンスモードへ変更
- 個人用設定の色の透過効果をオフにする
- 電源設定を高パフォーマンスに変更
- Windowsの更新を最適化する・2台PCがあるなら配信の最適化のダウンロード許可をオフ
- ゲームバーをオフ
- ゲーム起動前に、必要ないソフトはタスクマネージャーで切る
まだ、やっていない項目がある人は、ぜひ試してみてください。