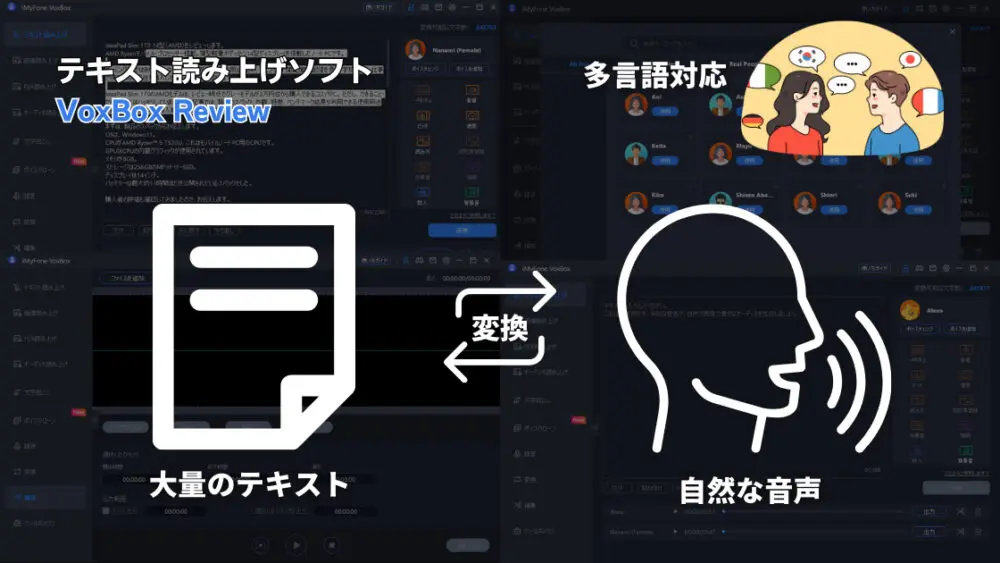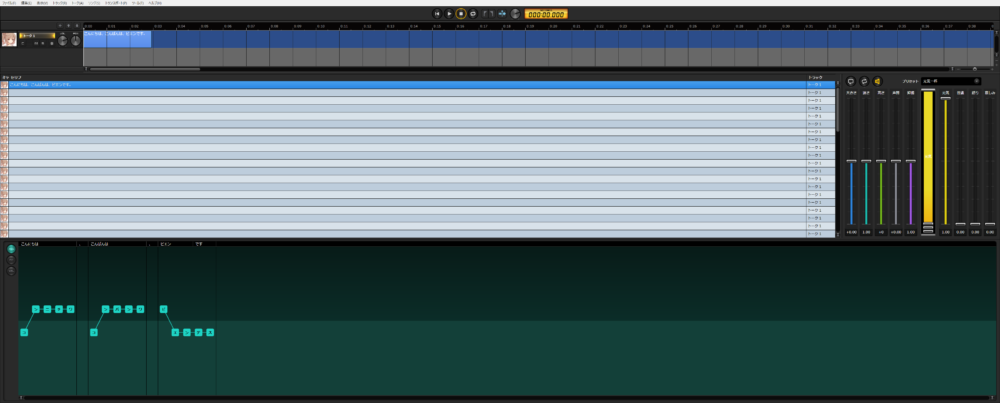今回は、テキスト読み上げソフト「VoxBox」を紹介します。
そんな人は、是非最後までチェックしてみてください。
わたしもYoutube動画を作成するにあたって、声を出して撮影するのが難しいことがあり、テキスト読み上げソフトを使用してきました。
家族が寝ている
家の周りで日中ずっと工事
そんな環境だと声を録音することが難しい。
「ゆっくりボイス」や「CeVIO」を使用してきたので、比較した感想や実際の音声を比較しながらレビューしていきます。

テキスト読み上げソフト「VoxBox」の特徴
VoxBoxの特徴やできることをまとめるとこんな感じ
ポイント
- テキストを音声に変換
- 画像にあるテキストを音声に変換
- PDFに書かれているテキストを音声に変換
- 音声データからの文字起こし
- 動画データからの文字起こし
- 音声録音
- 音声編集
- 動画データを音声のみに変換

テキストの音声変換(日本語音声あり)
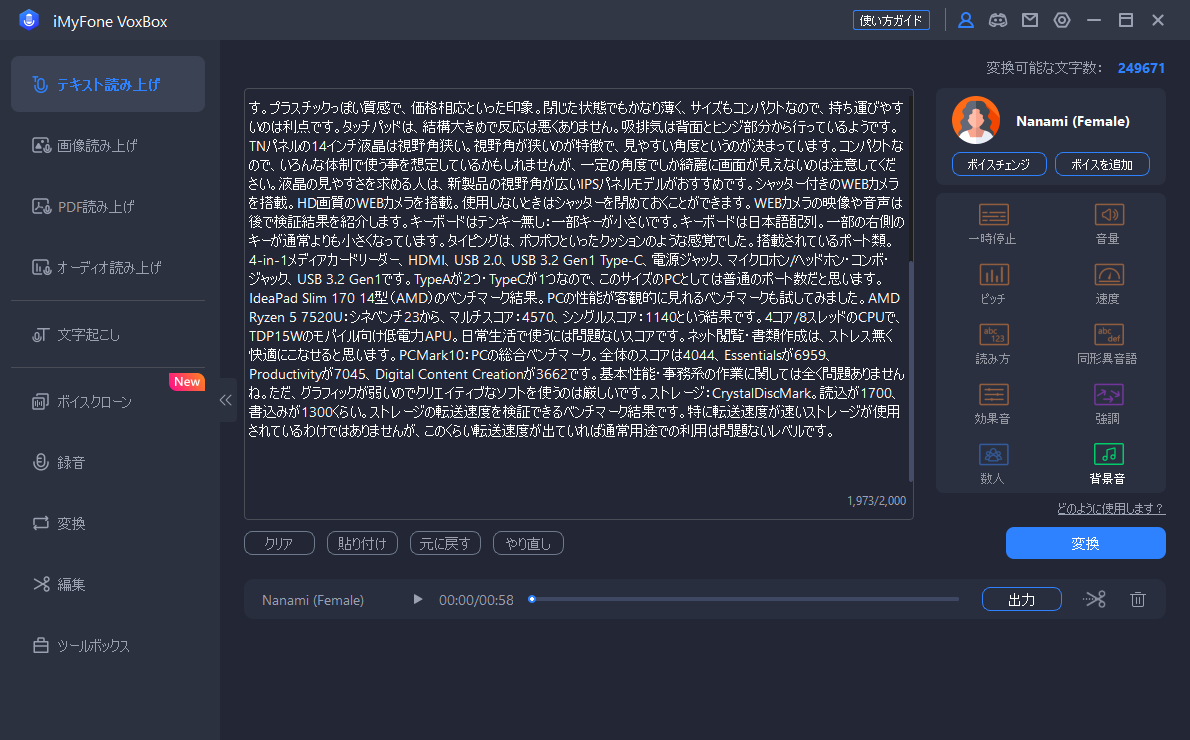
一度に2000文字のテキストを音声に変化することが可能です。

例:上記の画像の音声データ
下記の記事の前半部分を音声にしてみました。
-

-
Lenovo IdeaPad Slim 170 14型(AMD)レビュー!Ryzen5搭載のコスパノートPC
続きを見る
5分以上の音声データですが、テキストから変換するのに、だいたい数十秒かかります。
ダウンロード自体は一瞬で終わりました。
さらに驚いたのが次の機能
テキスト翻訳後の音声精度が高い(外国語音声あり)

テキストは日本語で、それを外国語の音声データに変換して話してもらうことも可能。
しかも、この制度が以上に高く、発音が自然なのに驚きました。
参考までに、同じ音声の英語版がコチラ
英語がネイティブレベルに分かるわけではないですが、記事で伝えるべきことをしっかり翻訳して、しかも音声にしてくれています。
日本語、英語、フランス語など46カ国の言語に対応
画像やPDFからの読取りはデータ次第

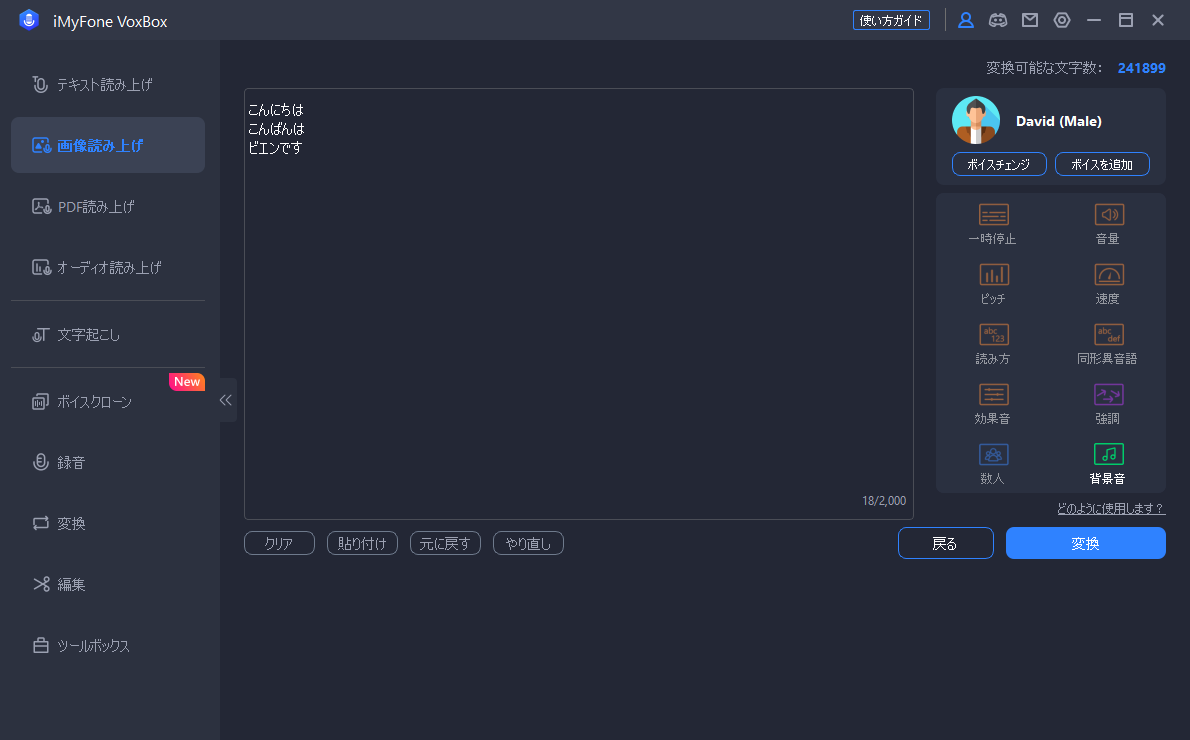
ここまでハッキリした文字なら完璧に読み取ってくれます。
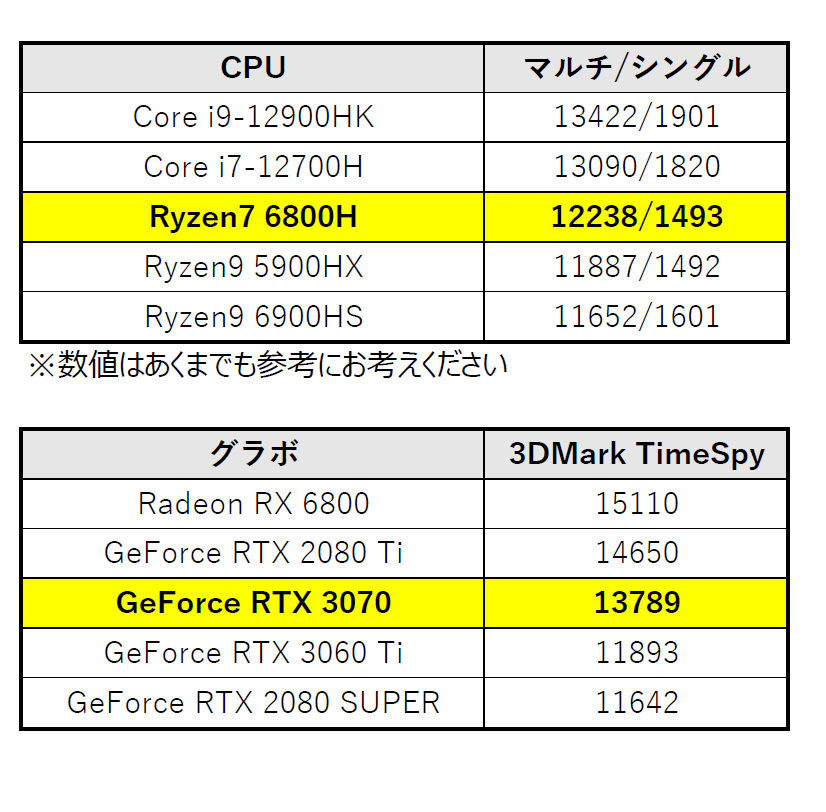
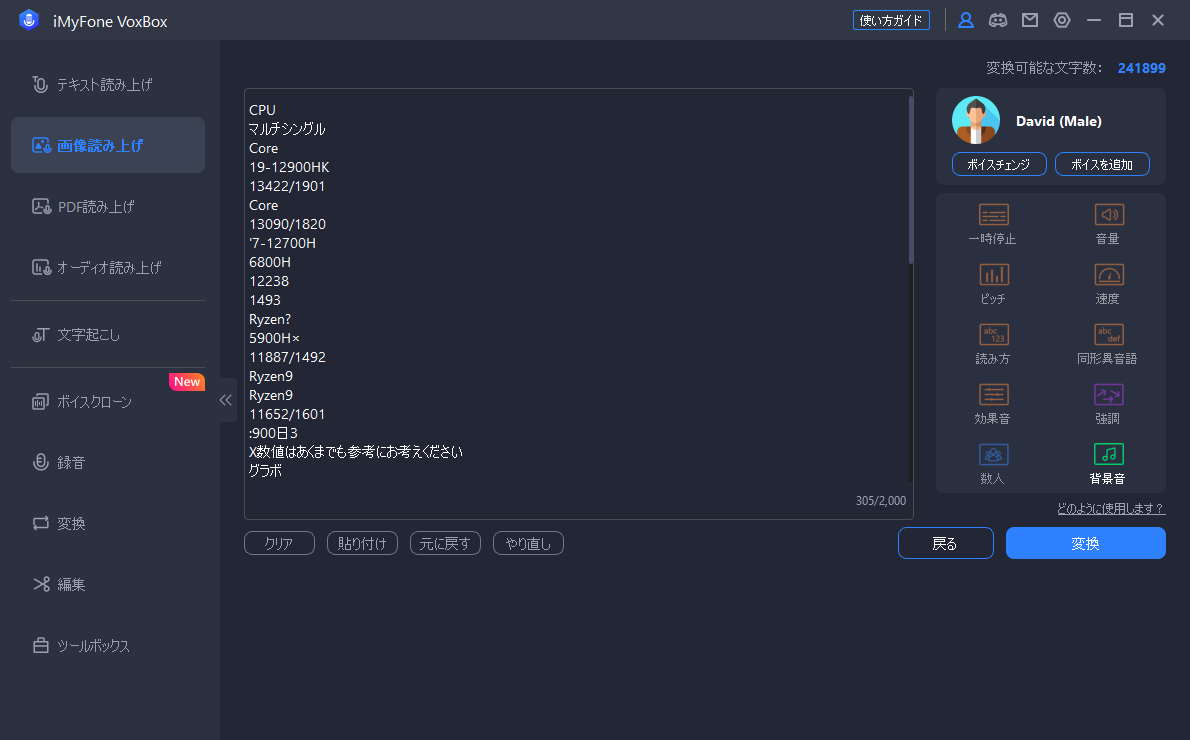
ただし、ここまで、ごちゃごちゃした画像やPDFデータだと正確には読み取れない部分も出てくるようです。
ある程度上から順番に読み取ってくれてますが、読み取ったあとの編集は必要。

メモしたものや文章PDFデータの読取りに向いていそう。
テキスト読み上げソフト「VoxBox」を他のソフトと比較
普段から使用している「CeVIO」と比較していきます。
こんにちは、こんばんは、ビエンです。
を音声変換して比較していきます。
イントネーションの編集
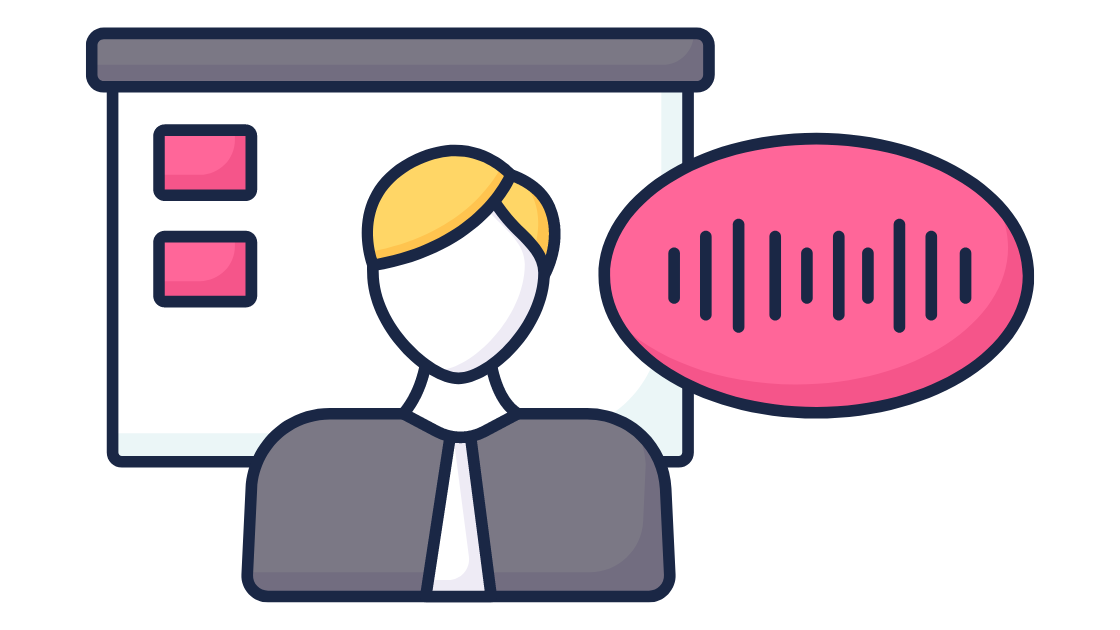
まずはVoxBoxの場合
CeVIOの場合

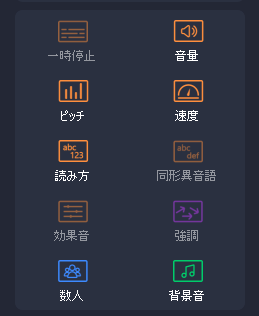
VoxBoxの場合、ピッチ・速度・読み方などの簡単な調整は可能
ただ、英語表示になってて分かりにくい
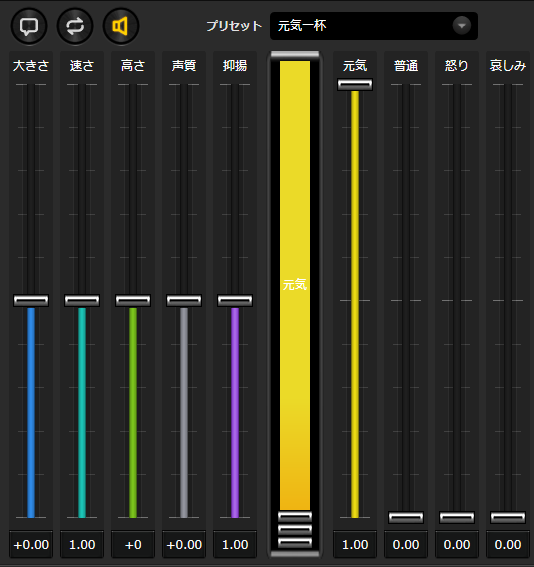
CeVIOは歌を歌わせることができるほど細かいイントネーションの設定が可能
ゲージの上げ下げだけなので、雰囲気で可能。
一括入力できる文字数が違う
の場合、日本語ボイスは各列に200文字まで入力可能。
各列というだけで、ずっと入力していくことができます。

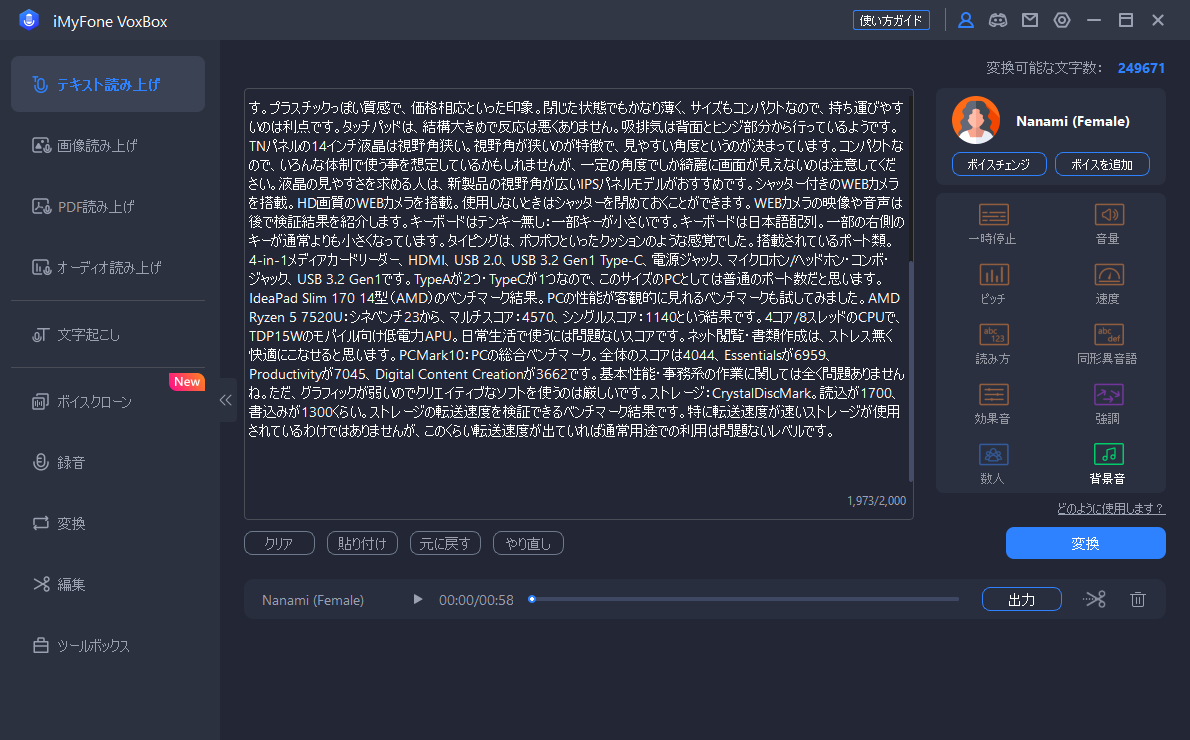
VoxBoxの場合は、一気に2000文字まで音声変換可能。
ワードなどに記載した文章をコピペしていけばいいのはかなり楽ですね。
ポイント
- まとめてテキスト入力するだけでいい手軽さはVoxBox
- 細かいイントネーションの変更までしたいなら「CeVIO」のほうが優秀
VoxBoxのインストール方法
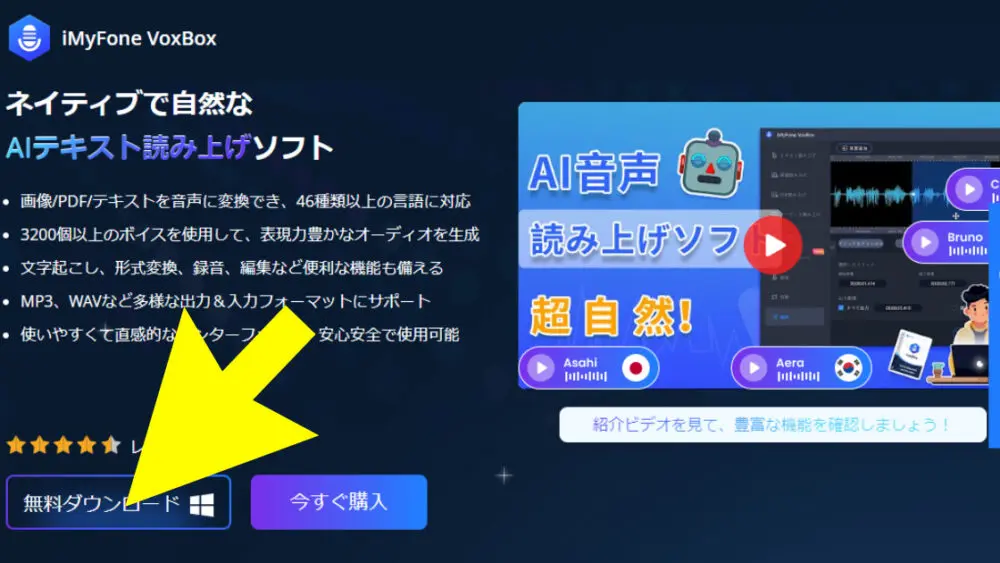
まずは上の無料版ダウンロードのリンクから公式サイトを開きます。
無料ダウンロードをクリックすると、自動でインストール用ソフトがダウンロードされます。
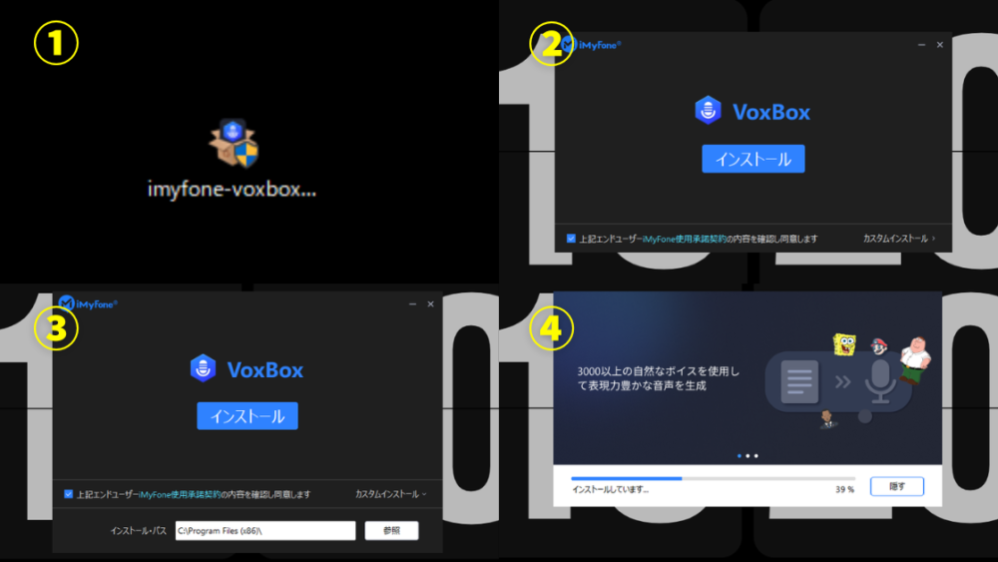
1.ダウンロードしたインストールソフトを開く
2.通常インストールで良ければインストール(Cドライブにインストールされます)
3.カスタムインストールを選択するとインストール先ドライブを選択できます
4.インストールを開始するとゲージが増える
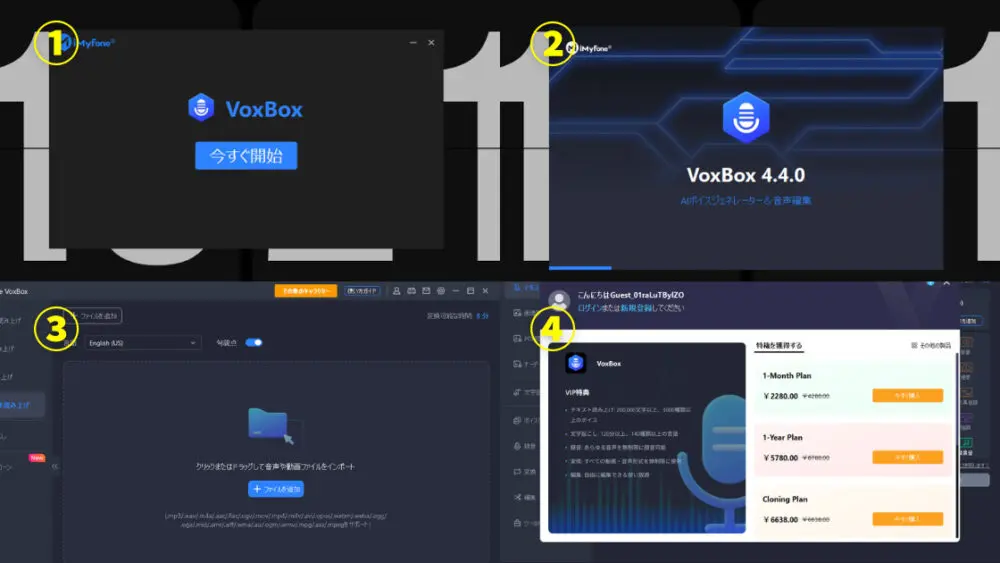
1.インストール後は今すぐ開始
2.するとVoxBoxがスタート
3.ホーム画面が開きます。
この状態で無料版として使用可能
4.有料版に変更したい場合は、右上の人のマークを押すと、購入可能です
VoxBoxの価格と無料版との違い
価格や無料版についても紹介します。
VoxBoxの価格
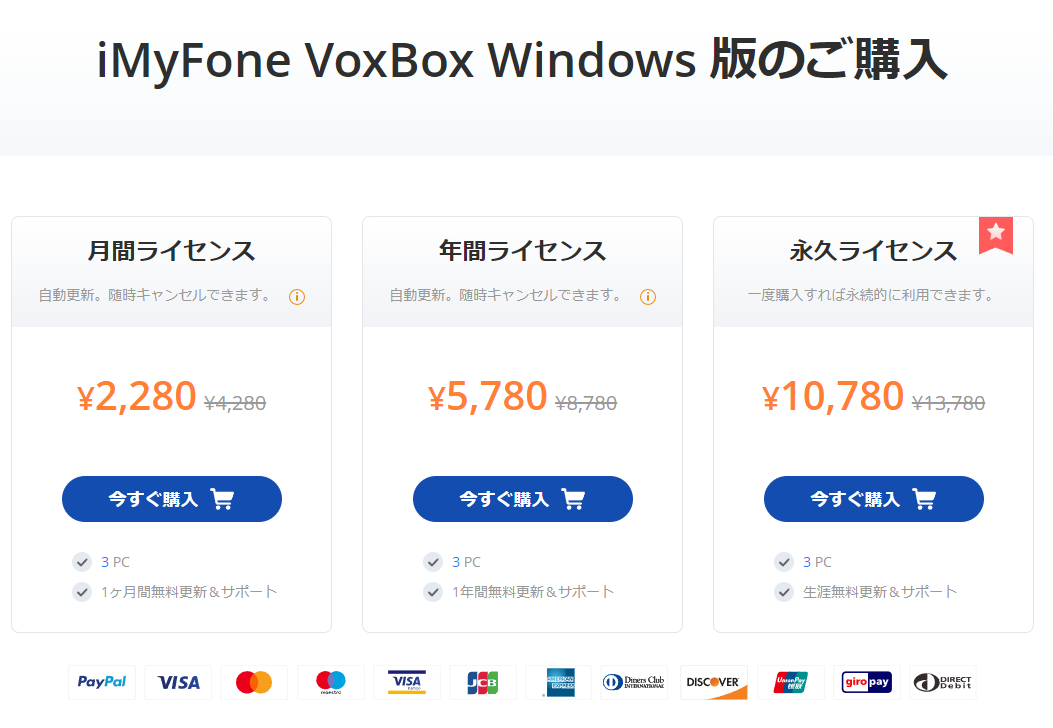
ライセンスで月々支払うか、年間か買い切りにしてしまうかですね。

ずっと使うのであれば永久ライセンスのほうがお得です。
無料版と有料版の違い
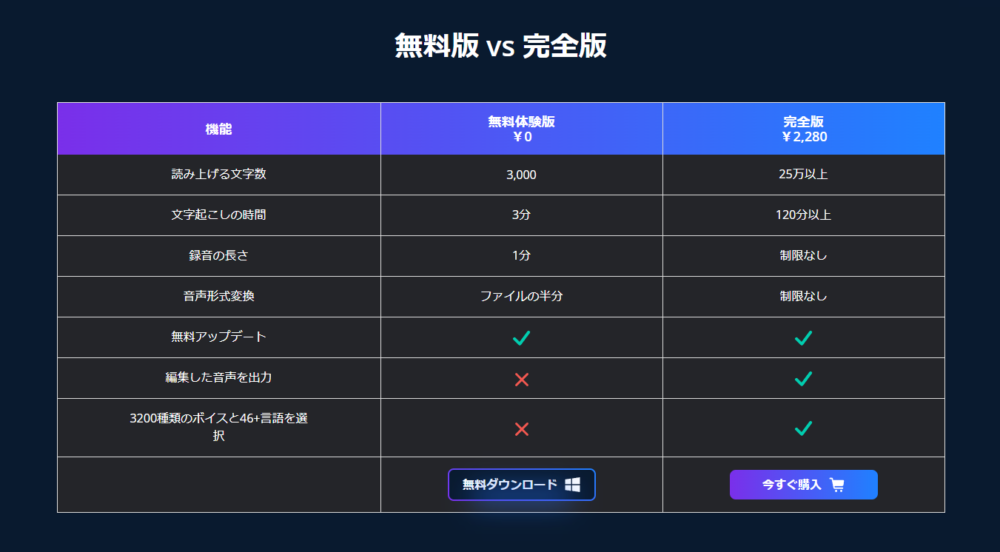
無料版でもテキストを3000文字まで音声に変換することができます。
音声からの文字起こしも利用可能。

VoxBoxは一気にテキストを音声化したい人におすすめ
今回は、テキストを音声に変換してくれるテキスト読み上げソフト「VoxBox」をレビューしました。
そんな人は、まずは無料版で試してみるといいと思います。