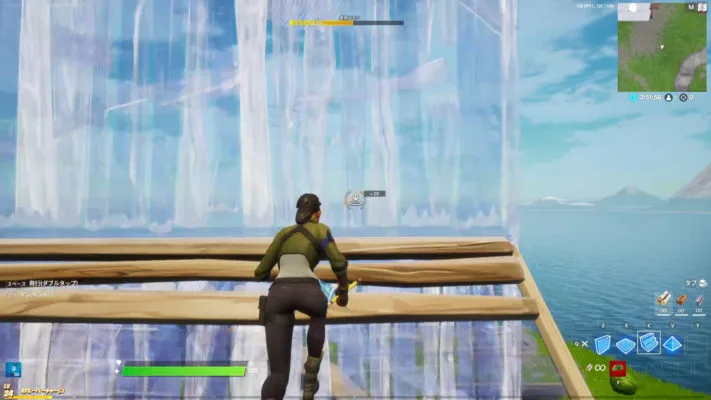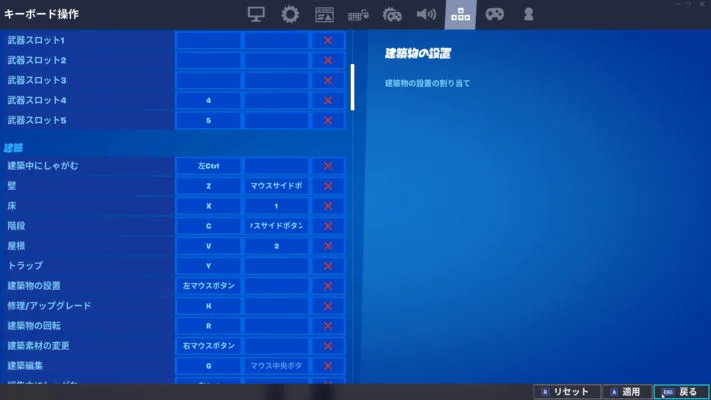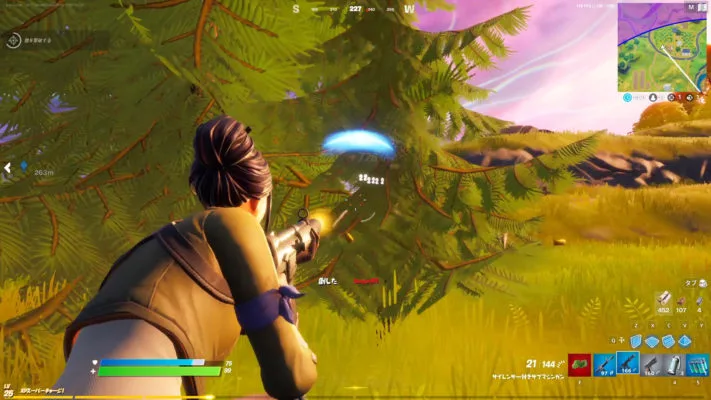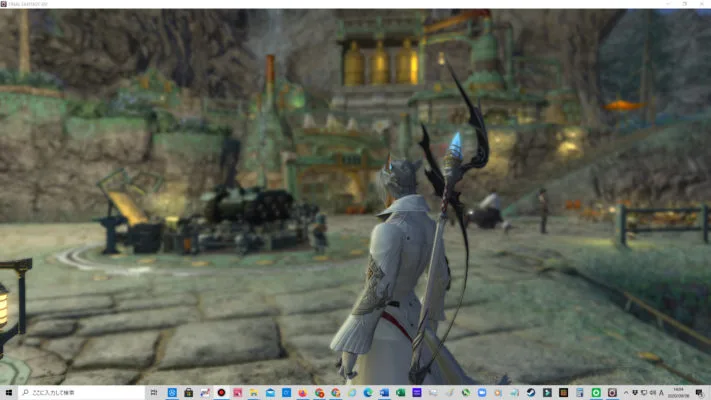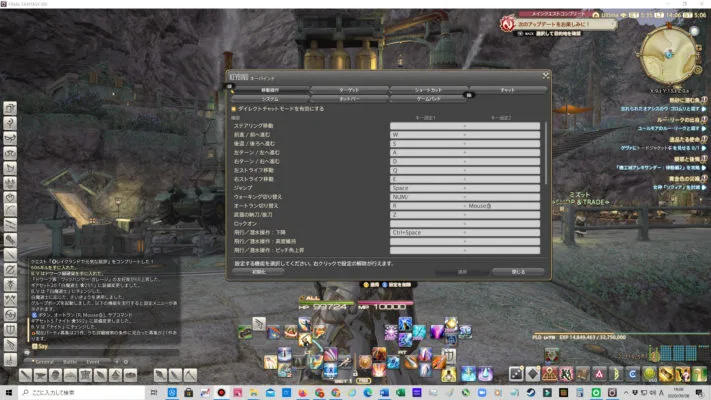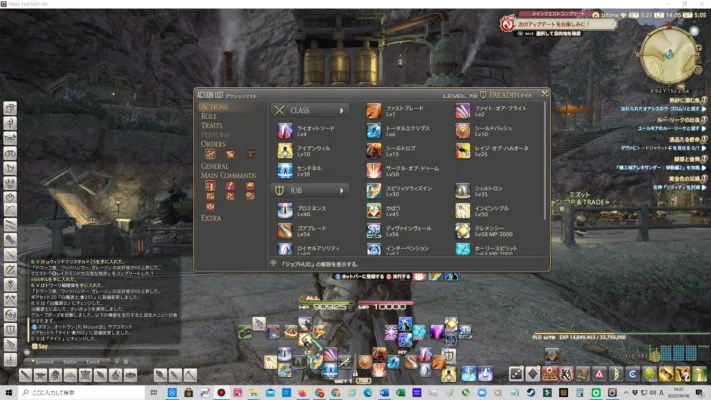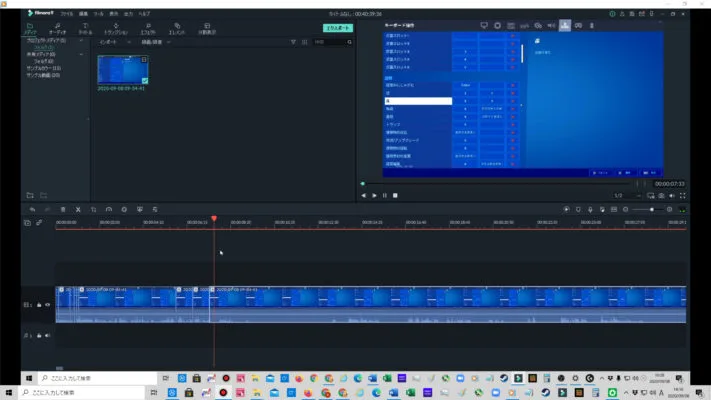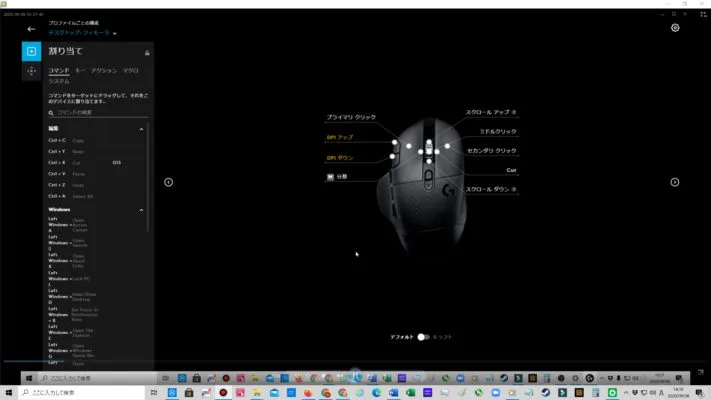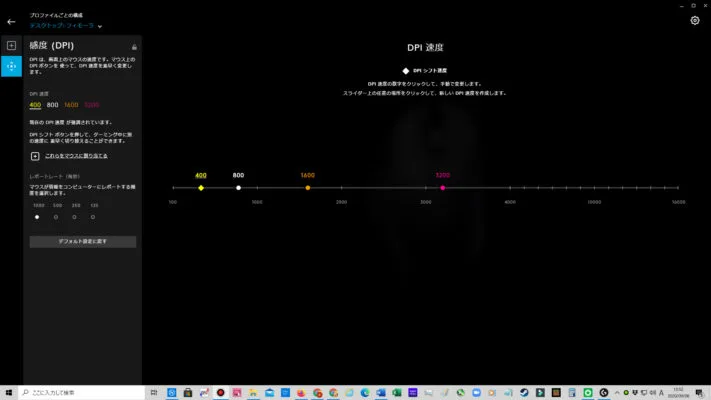今回は、LogicoolGの「G604 LIGHTSPEEDワイヤレス ゲーミングマウス」をレビューしていきます。G604は、Logicoolから2019年11月に発売された商品で、ボタンがたくさんついている多ボタンマウスと呼ばれるタイプのマウスですね。
実際に、フォートナイト・FF14・動画編集などで使ってみてどうなのか、遅延も気になるところなので、色々試してみましたので参考にしてください。
- 多ボタンのワイヤレスゲーミングマウスが欲しい!
- MMO・バトロワ・MOBAゲーム
- コマンドの多いゲームで遊ぶ人(フォートナイトの建築とか)
- キーボード・マウスのキーボード操作が苦手な人
- 右手だけで、できることを増やしたい人
- 仕事で編集作業をする人
- Officeのショートカットコマンドを多用する人
G604の外観・付属品をレビュー
ではさっそくG604の外観と商品に付属しているものを紹介していきます。
G604の外観
G604の選べるボディーカラーはブラックのみ。前面のクリック部分と後部の開く部分はプラスチックで、手で持つ中心部分は、全体的にゴムのような加工がされていて滑りにくくなっています。
サイドにはボタンが「G4~G9」までの6つ搭載されており、サイドボタンの下部分が親指が載せやすいように広がっているのも独特のデザインです。
本体のサイズは、高さ130×幅80×奥行45mm
。サイズ感は大きめ。他のゲーミングマウスと比較してみると、サイドボタンが搭載されている側が少し高い印象を持ちます。
でも、持った感じはかなりフィットするので、持ちにくいいと感じることはありません。
重量を計測してみると「136g」ありました。同じLogicoolのG304を使用していましたが、そちらが電池込みでも99g。100g以下の軽量マウスが増えてきているので、軽量マウスを使いなれている人にとっては重ためかもしれません。
背面部分にはソールが4ヶ所付いており、比較的大きめなので、滑りがいいです。これでソールが小さいと、動かしにくいでしょうしね。
持ってみた感じは、サイドボタンを押すことも考えると「かぶせ持ち」に適していると思います
。「つまみ持ち」してしまうとサイドボタン6つが押しにくいです。
搭載されているホイールは、ボタンを押すと「無限回転と通常回転」の変更ができるようになっています。
G604の付属品
- USBレシーバー
- レシーバー延長ケーブル
- 説明書
- サンキューカード
- 規約書
- 保証書
- Logicoolのシール
USBレシーバーは、本体内の電池ボックス部分に収納されていました。使わない場合は、電池ボックスに専用の収納部分があるので、入れておきましょう。
G604の特徴をレビュー
G604の特徴を順番に見ていきましょう。
15個のプログラム可能ボタンを搭載
15個のプログラム可能なボタンを搭載しているのは一番の特徴
です。ワイヤレス対応の15個の多ボタンマウスは、かなり珍しいですね。
パッと見た感じだと、ボタンの数がそこまで多いと感じませんが、画像のように数えます。操作しやすいホイール部分だけでも5個あるので、右手だけで、操作できることが確実に増えます。
LightSpeedワイヤレスとBluetooth接続に対応
Logicoolのワイヤレスと言えば、1msとかなりの高速応答で、有線よりも早いと有名ですね。現状、ワイヤレスゲーミングマウスが欲しい人は、LogicoolGシリーズから選べば間違いないと思います。
USBレシーバー接続だけでなく、Bluetooth接続にも対応していて切り替えできるゲーミングマウスとなると、この商品か「Razer Basilisk X HyperSpeed」くらいです。
でも、多ボタンマウスではないので、「多ボタン・ワイヤレス・ゲーミングマウス・Bluetooth対応」だとG604一択になると思います。
電池式で駆動時間が長い
 LogicoolGのワイヤレスゲーミングマウスの中でも電池式は「G604・G304」のみ
LogicoolGのワイヤレスゲーミングマウスの中でも電池式は「G604・G304」のみ
。駆動時間は、公式発表数値によるとUSB接続で240時間・Bluetooth接続なら5.5ヶ月持続するようです。
最新のゲーミングマウスは、ケーブルに接続して充電するか、マウスパッドに乗せておけば自然充電できる方法になっています。ちなみに電池が無いぶん、充電式のマウスのほうが少し軽量に作られています。
でも充電ケーブルを挿すのが面倒な人にとって、電池式のメリットは大きいです。
Gシフト機能により20以上のキー割り当てが可能
Gシフト機能とは、押している間だけボタンの役割を変更する機能のことです。
Gシフトを離すだけで元に戻るので、単純計算でGシフトキー意外の全てのキーに複数のキー割り当てが可能です。使いこなせば動画編集などショートカットキーを多用する人や、コマンドの多いゲームプレイをする人にも最高の機能です。
オンボードメモリで複数PC使用に最適
オンボードメモリとは、キー割り当てやDPI設定を、PCではなくマウス本体に保存できる機能
。この機能が付いているので、他のPCに接続したときに再設定する必要がなくなるのがメリットです。
2つPCを使いわけている人は、片方のPC接続時に設定を保存しておけば、他のPCに接続したときも同じ環境でG604を使用することができます。ただし、どのPCにもGHUBがインストールされているのが条件です。
保証期間もたっぷり2年
ゲーミングマウスは、精密機器なので、たまに当たりハズレがあります。Logicoolはサポートが結構しっかりしている印象があるので、届いた商品に不具合があっても、2年保証を活用してください。
2つのPCに接続してみた
実際に2つのPCに接続してみました。右側はUSB接続・左側がBluetooth接続です。Bluetooth接続は感度悪いかと思いましたが、全くそんなことはありませんでした。最初のペアリング設定さえしてしまえば、ポチっと押すだけで、すぐ接続を切り替えてくれます。
切り替えもスムーズなので、本当にストレスがないので、驚きです。
G604の接続切り替えボタンを長押しすると、ペアリングモードになります。点滅していればOK。接続先のPCでBluetooth接続の追加を選択し、表示されている「G604」を選択すればペアリング終了です。面倒なキー入力などは一切ありませんでした。
G604ならフォートナイトの建築が楽に!
もし、フォートナイトをプレイしていて建築が難しいと感じているなら、G604でかなり楽に建築できるようになる可能性があります。
パッと切り替えて建築ができないですし、左手操作だとキャラクター移動だけで精一杯。床なんで出せないし、編集キーも押せません。
じゃあ、左手はキャラクター移動(WASD+ジャンプ・しゃがむ・拾う)程度にして、右手で色々できるようにしようと考えたわけですよ。
で、最初から割り当てすぎても使いこなせる自信がないので、サイドボタン5つとホイールの押し込みにキーを割り当ててみました。
| G5 | 階段 |
| G6 | 壁 |
| G7 | リロード |
| G8 | 屋根 |
| G9 | 床 |
| ホイール押し込み | 編集(G) |
ゲームしてみると、個人的にはサイドボタンの下側にある「G5・G6」が一番押しやすく感じた
ので、そこに「階段・壁」の一番使う建築を割り当てています。
結果、建築がやりやすくなったなと感じています。今までの操作と違うので慣れは必要ですが、右手の感覚だけで建築できるようになったら強くなれそうです。
元々キーボードマウス操作で慣れていて強い人にとっては必要ないかもしれませんが、これからキーボードマウスに挑戦してみようとしている人や、建築が苦手でなんとか操作難易度を減らしたいって思っている人は、やってみる価値があると思います。
G604とFF14の相性は最高!
FF14といえば日本の大人気MMORPG。キーボードマウス操作をしている人なら、確実に多ボタンマウスの最高さを実感できるゲームですね。
フリートライアルで遊べる範囲が膨大すぎて、それだけでもゲーム2つ分以上のボリュームが遊べます。まだ、プレイしたことがないならPS4・PCどちらもフリートライアルで遊べるのでオススメです。
ちなみに多ボタンゲーミングマウスをFF14で利用するなら、非戦闘時ならテレポ・デジョン・マウント・地図を開いたり、チャットの切り替え・挨拶などを入れるのがオススメ。設定するだけで便利になるアクションが膨大にあります。
さらに戦闘時なら緊急で使いたいアクションを割り当てておくとかなり便利。ケアルにしておけば、簡単に仲間をヒールすることもできます。DPSならリキャストごとに使うアクションを割り当ててDPSを上げたり、タンクなら緊急時に仲間をかばうアクションを入れたりしてみても面白そうですね。
G604で動画編集を効率化!
動画編集もキーボードのショートカットやマウスの右クリックして操作を選んでという作業の繰り返しですよね。その編集作業を少しでも効率化したいと考えている人にとってG604は最強のデバイスだと思います。
まず一番繰り返しの作業になる、カット割りをマウスのキー割り当てで少し効率化してみました。以下の割り当てにしています。使用しているソフトは「フィモーラ」です。
| 分割(CTRL+B) | ホイールの左へ倒す |
| カット(CTRL+X) | ホイールを右へ倒す |
カットして、いらない部分を消してという作業を動画編集で最初に繰り返すんですが、かなり効率的に進めていけますね。
左手はずっとスペースキーの上に置いておいて、再生・停止のみの操作をするのみです。右手は、マウスカーソルの操作とホイールを倒す操作のみで、カット割りが進んでいきます。
どのキーに、どのショートカットキーを割り当てるかは、かなり好みの部分があると思いますが、1つ前に戻るとか、コピー・ペーストなども割り当てておくと、かなり効率化が進むんじゃないでしょうか。
動画編集のみで使って、もっと練り込んだキー配置は、しばらく使ってみてYoutubeの動画にします。
専用ソフト「GHUB」で可能な設定
色々キー割り当てをするために必要なGHUBで可能な設定を紹介しておきます。GHUBは公式サイトでダウンロードできますので、まだLogicoolのゲーミングデバイスを使っていてインストールしていない方は、インストールしてみてくださいね。
キー割り当て
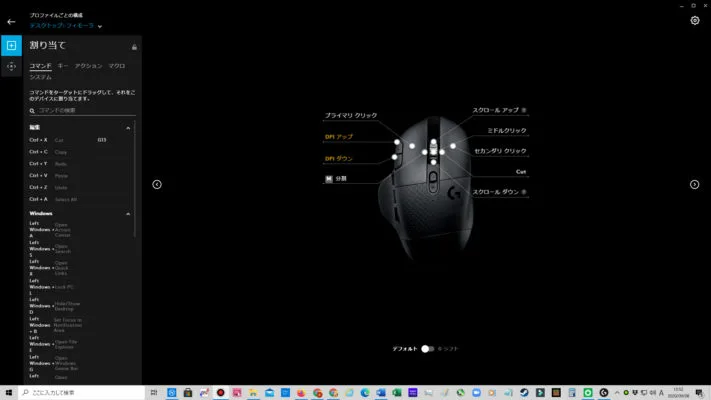 キー割り当てで可能なことは、自分で作成したマクロを割り当てるか、元々入っているプリセットのコマンドやアプリの起動を割り当てること
キー割り当てで可能なことは、自分で作成したマクロを割り当てるか、元々入っているプリセットのコマンドやアプリの起動を割り当てること
です。
ちなみに、Gシフト時にどのキー操作をするかも、GHUBで行います。その場合は、下に表示されているスライドを動かしてGシフト時のキーを設定してみてください。
ここの機能を使いこなせればG604は、かなり便利なゲーミングデバイスになってくれます。
DPIの変更
DPI数値は、初期設定では4つです。中央のライン上の好きな数値付近をクリックすると5個目のDPI数値が設定できるようになります。
スライドさせて50単位でDPIを設定することもできますが、もっと細かい数値設定をしたいと思うなら、数字をクリックして直接数値を入力すれば、DPI数値を1単位で調整できます。
G604がおすすめできる人・できない人
ここでは、おすすめできない人とできる人について、お伝えします。
G604がおすすめできない人
- 絶対軽量マウス
- 多ボタンいらない
- ローセンシでマウスをぶん回したい
まず、軽量マウスが絶対いいという人にはオススメしません。重量100g以下のマウスも増えてきているので、軽いマウスをずっと使ってきた人にとっては、G604は重さを感じる商品だと思います。
多ボタンが必要ないと感じる人にも微妙なところ。G604は、多ボタンで作業効率やゲーム操作性をアップさせたい人のために作られたマウスです。「サイドに2つボタンがあればいい!」という人は、15ボタンもあるG604を買う必要はないかと思います。
また、ローセンシでマウスを持ち上げて操作したい人にも向いてないマウスです。持てないわけではないですが重ためなので、どちらかというとハイセンシでマウスをあまり動かさずに操作したい人向けですね。
G604がおすすめできる人
- マウスで作業の効率化をしたい
- ゲームの操作性を上げたい
- 2つのPCを1つのマウスで操作したい
一番オススメなのが「マウスにボタンがもう少しあったらいいのにな」と感じている人
です。いろんなコマンドやショートカットを多用する人ですね。動画・画像編集もそうですが、Officeでもショートカットキーは多用するものです。仕事の効率化を目指すなら試す価値があると思います。
また、公式にも書かれているように、MMOやMOBA・バトロワ系のゲームなどコマンド数が多いゲームをプレイしている人にオススメです。フォートナイトの場合、わたしのような建築をもっと右手で楽にしたい人にもオススメできますね。
わたしのように2つのPCを使い分けるためのマウスを1つにまとめたい人にも最適です。片方はUSB接続・もう片方はBluetooth接続で利用できるので、ノートPCとの相性もいいですね。
まとめ
今回は「G604 ワイヤレスゲーミングマウス」をレビューしました。多ボタン・ゲーミングマウス・高速ワイヤレス・Bluetooth接続・電池式で考えるなら、選べる商品はG604一択と言ってもいい程です。
作業効率アップはもちろん、ゲームの操作性を向上させて、もっとプレイヤースキルを上げたい人にぜひおすすめします。